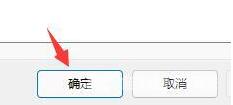win11更新后卡顿特别明显怎么办?随着Win11系统的到来,很多用户选择升级系统,但是升级后发现自己的电脑开始换卡。这是怎么回事?电脑更新win11怎么解决换卡的问题? win11更新后卡
win11更新后卡顿特别明显怎么办?随着Win11系统的到来,很多用户选择升级系统,但是升级后发现自己的电脑开始换卡。这是怎么回事?电脑更新win11怎么解决换卡的问题?
win11更新后卡顿特别明显的解决方法
方法一
1、首先我们点击开始菜单右侧的搜索框。
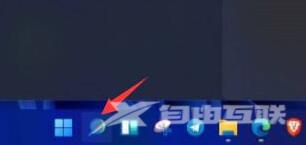
2、进入页面后,我们在其中搜索“电池计划”并点击电源计划。
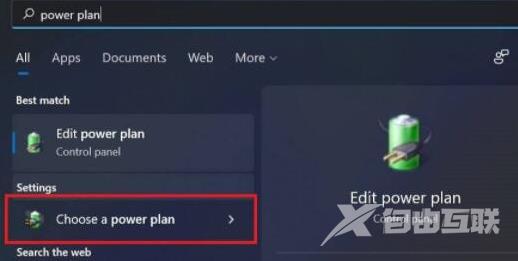
3、接着我们在“创建电源计划”的页面当中,勾选“高性能”模式。
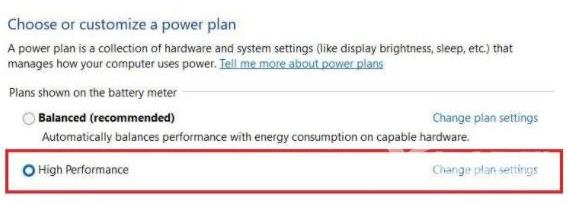
4、然后进入到“更改计划设置”中找到“更改高级电源设置”,在其中将选项都更改为“100%”即可。
5、完成操作后,别忘记将修复的设置进行保存,此时卡顿的问题就解决啦。
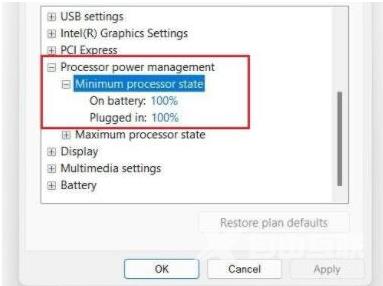
方法二
1、我们进入到开始菜单的页面当中,点击“设置”选项。
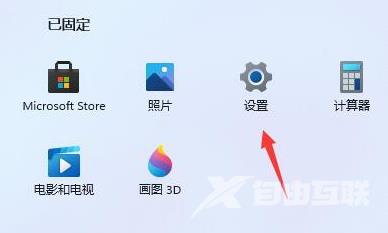
2、接着在左上角的搜索框中输入“性能”,并点击打开“调整windows的外观和性能”选项。
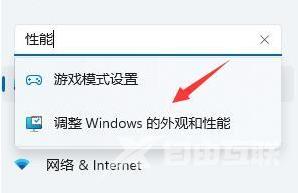
3、我们在打开的页面中,在视觉效果下勾选“调整为最佳性能”模式。
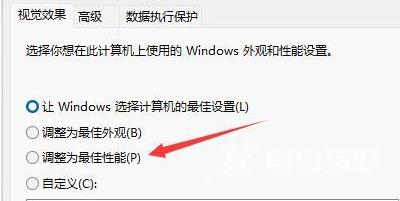
4、上述操作完成后,我们选择“确定”即可修复卡顿的问题。