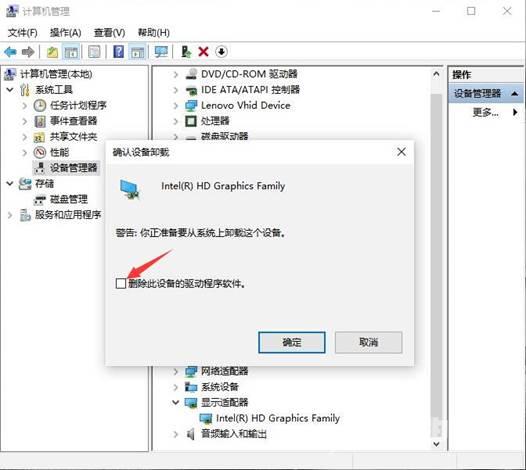Win10怎么卸载显卡驱动 ,可以通过卸载重新安装显卡驱动以解决问题,Win10卸载显卡驱动方法教程整理如下,希望可以帮助到大家! 通过设备管理器卸载显卡驱动 1、右键点击此电脑图
Win10怎么卸载显卡驱动,可以通过卸载重新安装显卡驱动以解决问题,Win10卸载显卡驱动方法教程整理如下,希望可以帮助到大家!
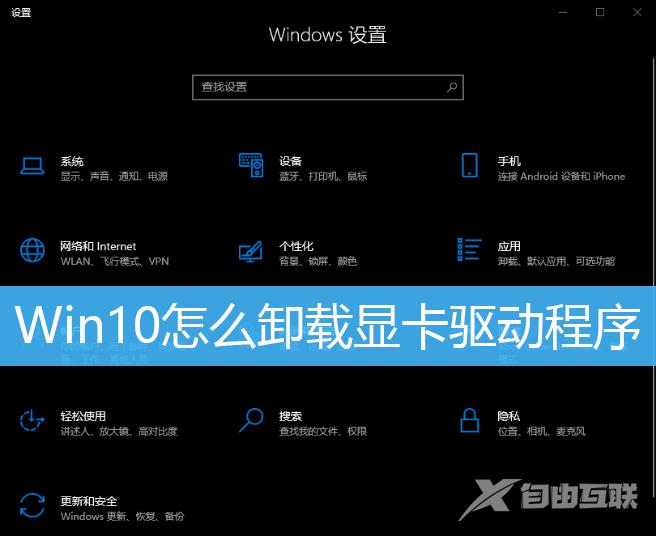
通过设备管理器卸载显卡驱动
1、右键点击此电脑图标,打开的菜单项中,选择管理;
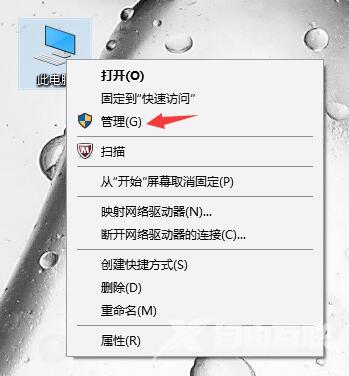
2、计算机管理窗口,左侧点击设备管理器;
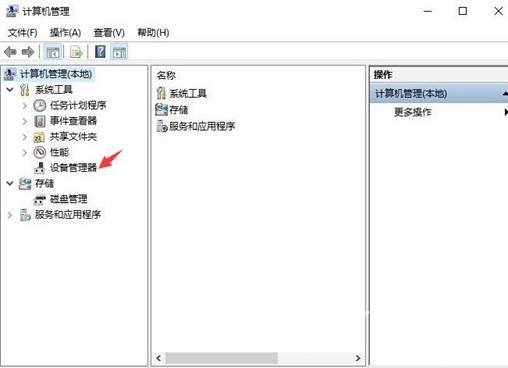
3、右侧找到显示适配器,点击前面的三角图标,展开显示适配器;
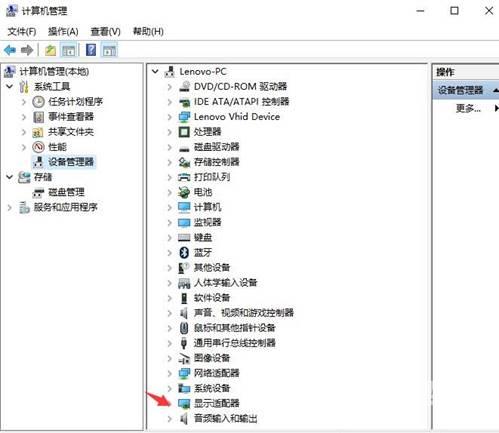
4、在需要卸载的显卡上,点击右键(双显卡切换机型,需先卸载独显,后卸载集显),在弹出的菜单中,选择卸载;
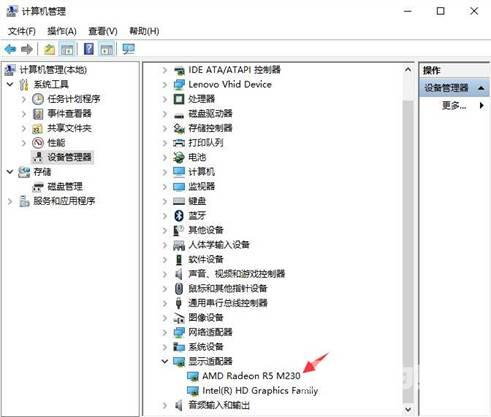
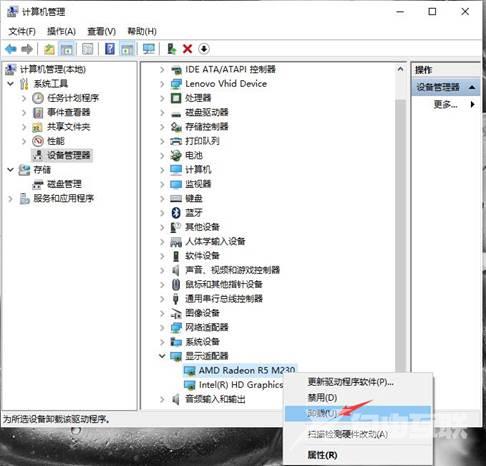
5、确认设备卸载窗口,勾选删除此设备的驱动程序软件后,点击确定;
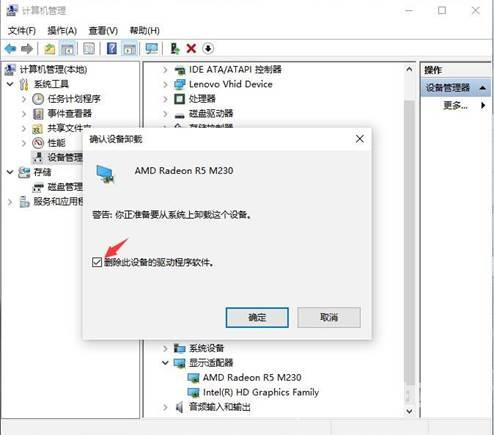
6、返回设备管理器,集显上,点击右键,在弹出的菜单中,选择卸载;
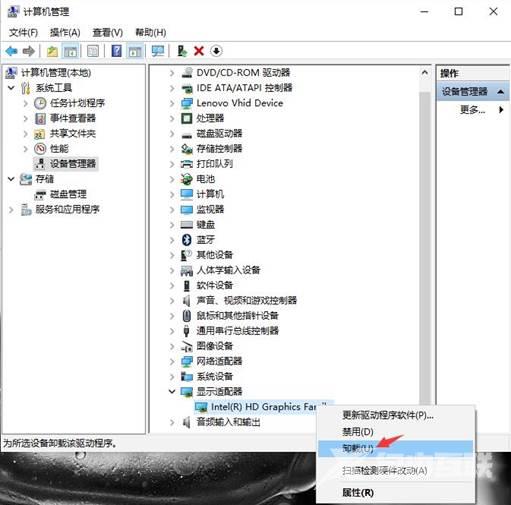
7、同样的,在确认设备卸载窗口,勾选删除此设备的驱动程序软件后,点击确定;