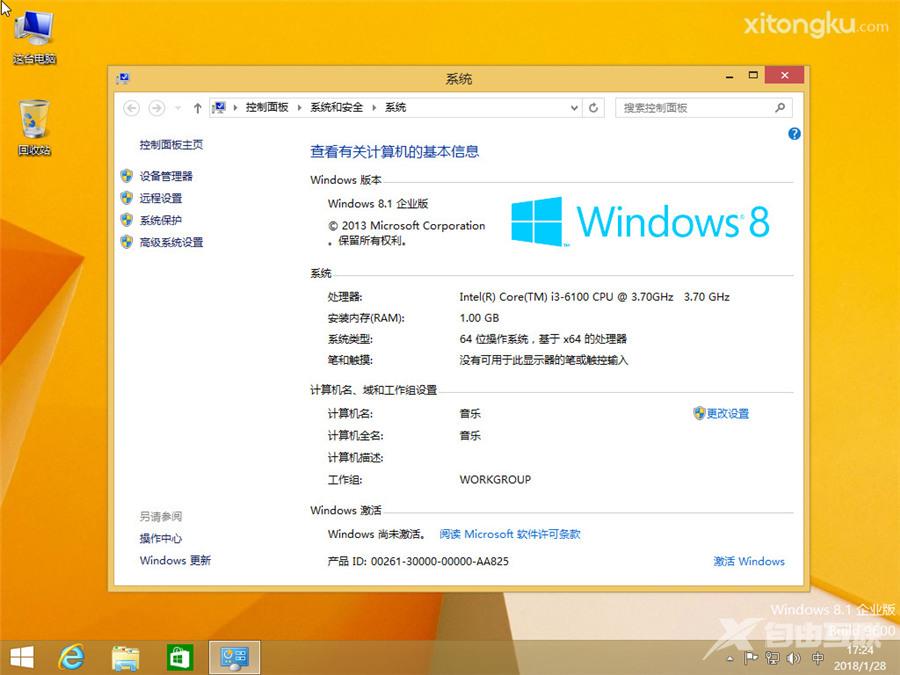Win8系统安装教程图解教程 ,首先提前下载好win8光盘映像文件,准备好解压工具,做好重要文件的备份(数据无价)Windows 8 是当今最流行的操作系统之一。 只要有一些耐心和知识,任
Win8系统安装教程图解教程,首先提前下载好win8光盘映像文件,准备好解压工具,做好重要文件的备份(数据无价)Windows 8 是当今最流行的操作系统之一。 只要有一些耐心和知识,任何人都可以成功完成。
win8安装系统安装教程
1、使用解压工具把win8原版镜像文件解压到C盘之外的分区,比如D盘。然后打开文件夹点击setup.exe
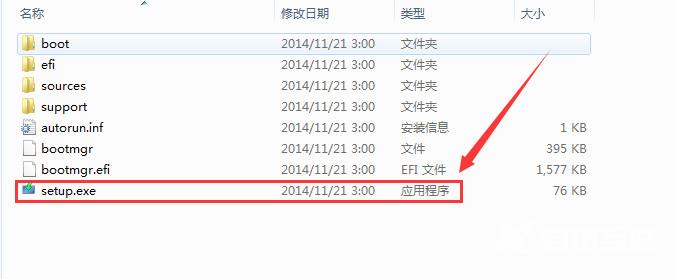
2、进入系统安装过程,请根据提示选择操作即可
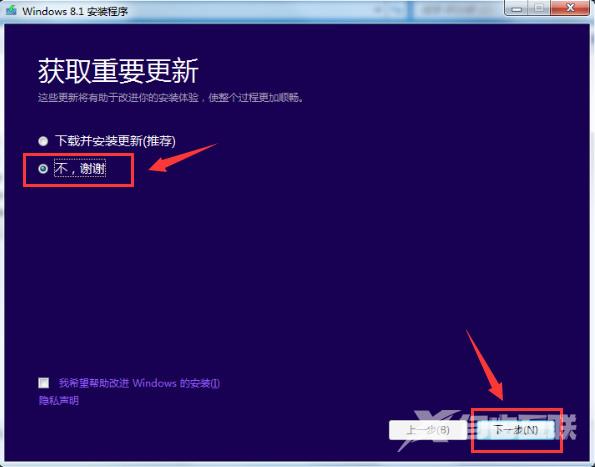
3、强迫接受的许可条款
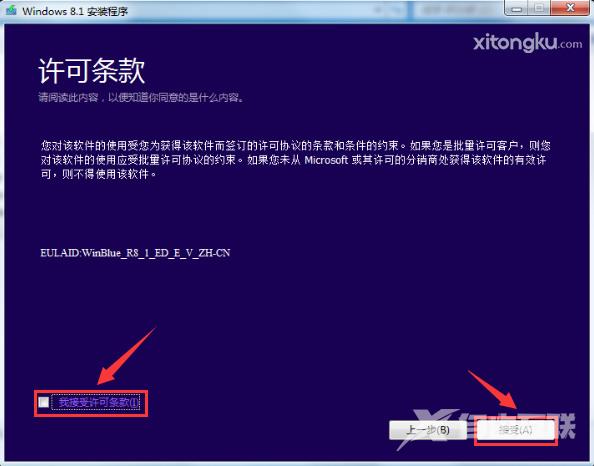
4、看个人的需要,可以选择保留文件,也可以不保留(如果是提前备份好的话,就建议不保留)
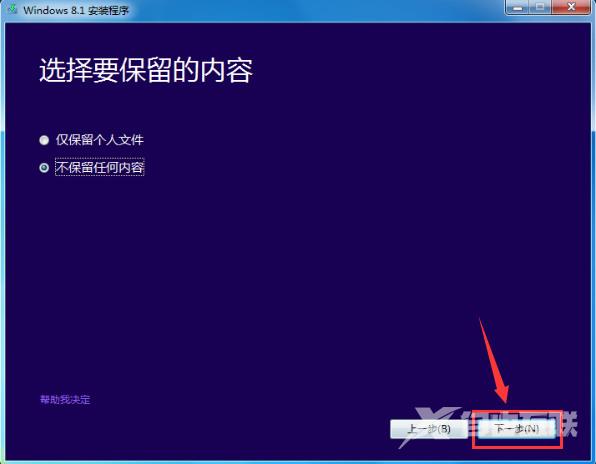
5、确认无误后选择”安装“
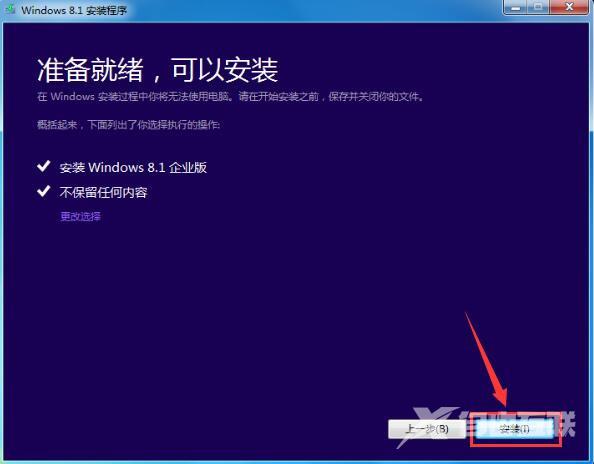
6、开始安装系统,期间会进行多次的重启,请耐心等待
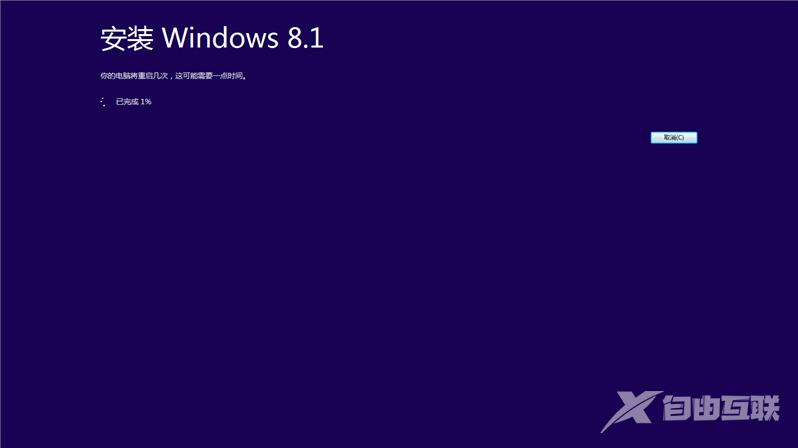
7、选择区域和语言,可选择微软拼音或微软五笔输入法
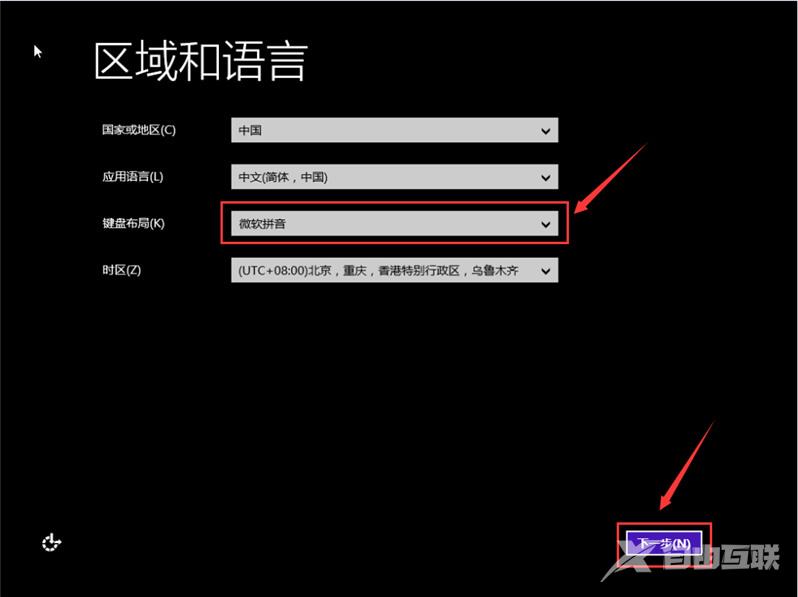
8、挑选一个你喜欢的主题颜色,为你的计算机创建一个名称
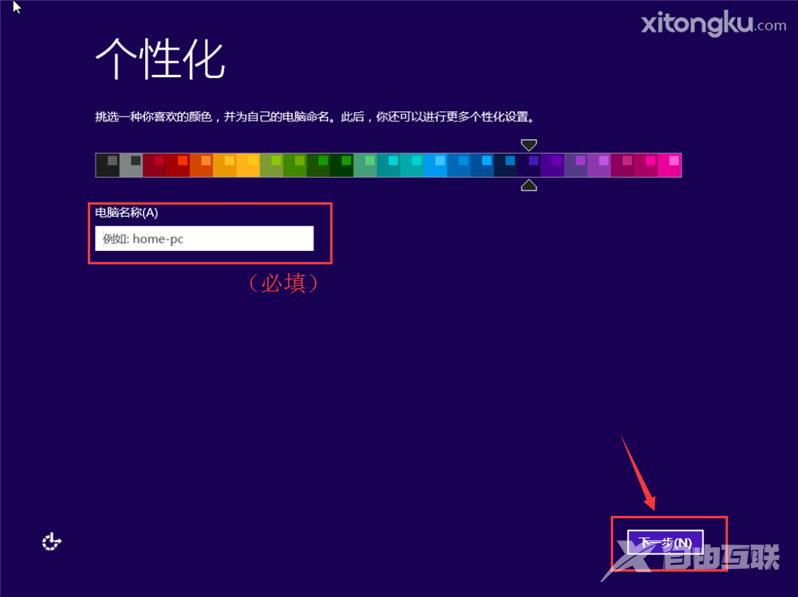
9、根据你的需要设置一下电脑,建议”使用快速设置“安装先
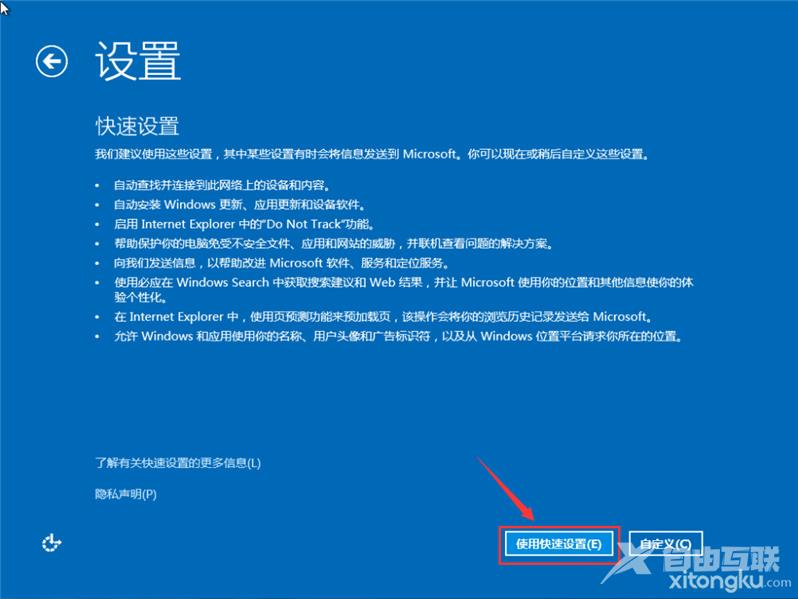
10、根据自行的环境来设置网络
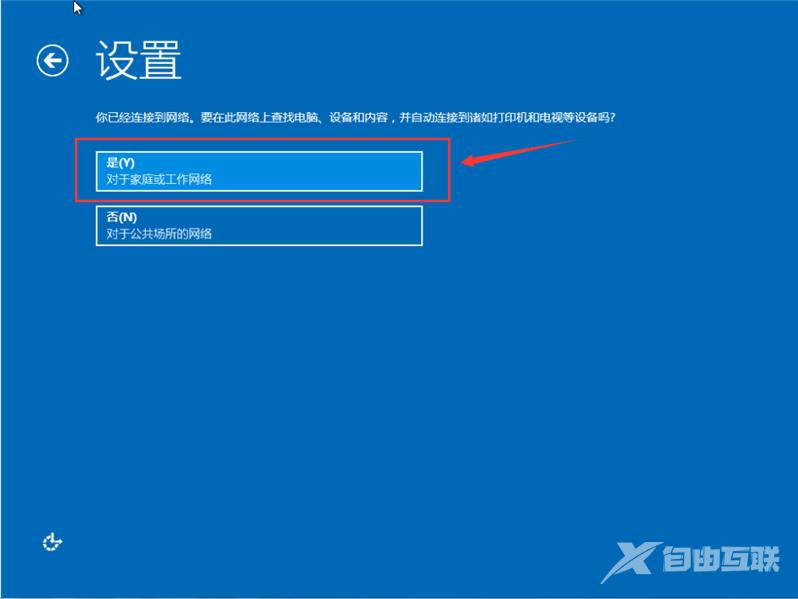
11、为了加快安装速度,暂时不建议更新,因为更新会拖慢安装的速度,如有需要以后再进行设置,其他设置为默认
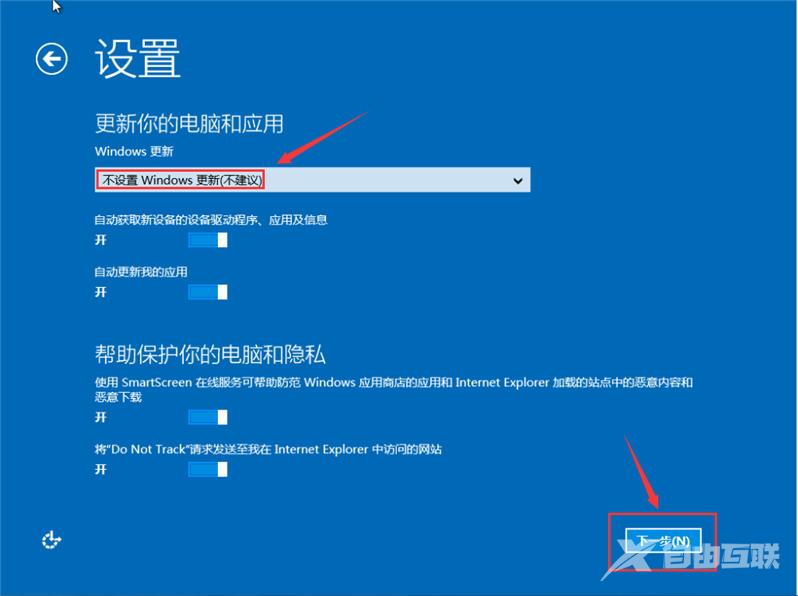
12、根据个人需要来设置信息
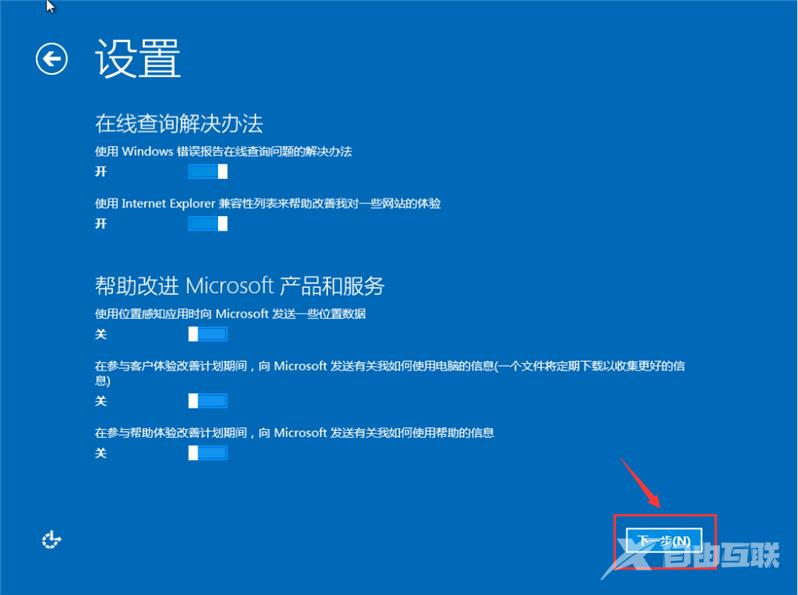
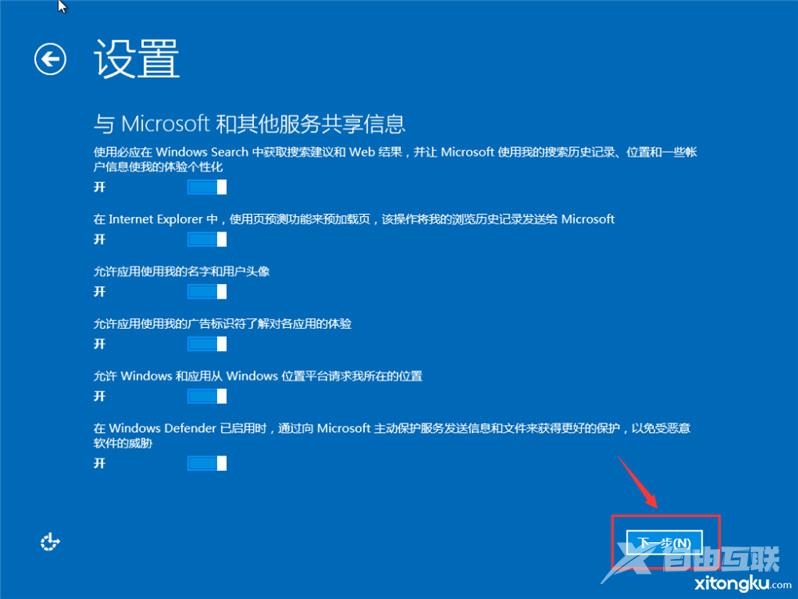
13、为了加快安装进度,请选择不使用账户登录,如需要以后再进行设置
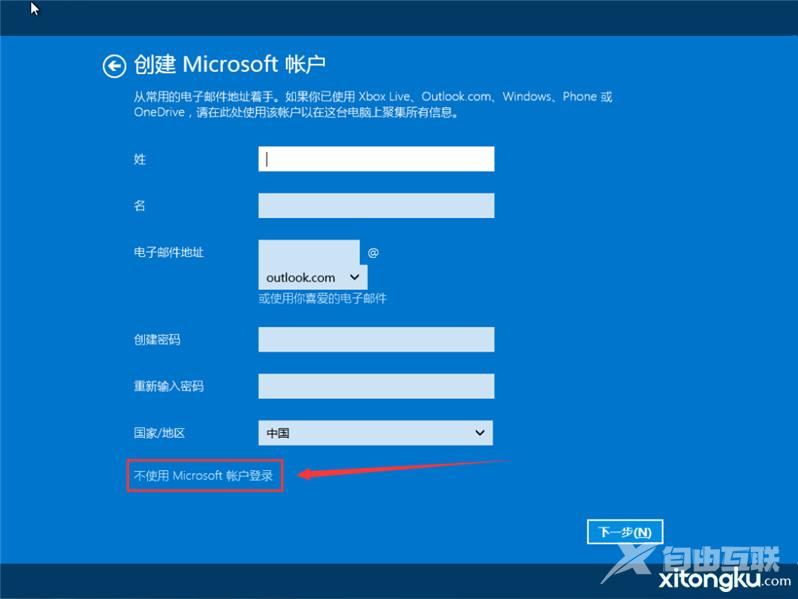

14、接下来系统会自动的安装基本应用,期间请不要关闭电源

15、当进入此桌面时,证明你已成功安装好全新Win8系统

16、然后,我们可以把常用图标调出来。在桌面右键>个性化>更改桌面图标, 然后勾选你所需要显示的图标即可
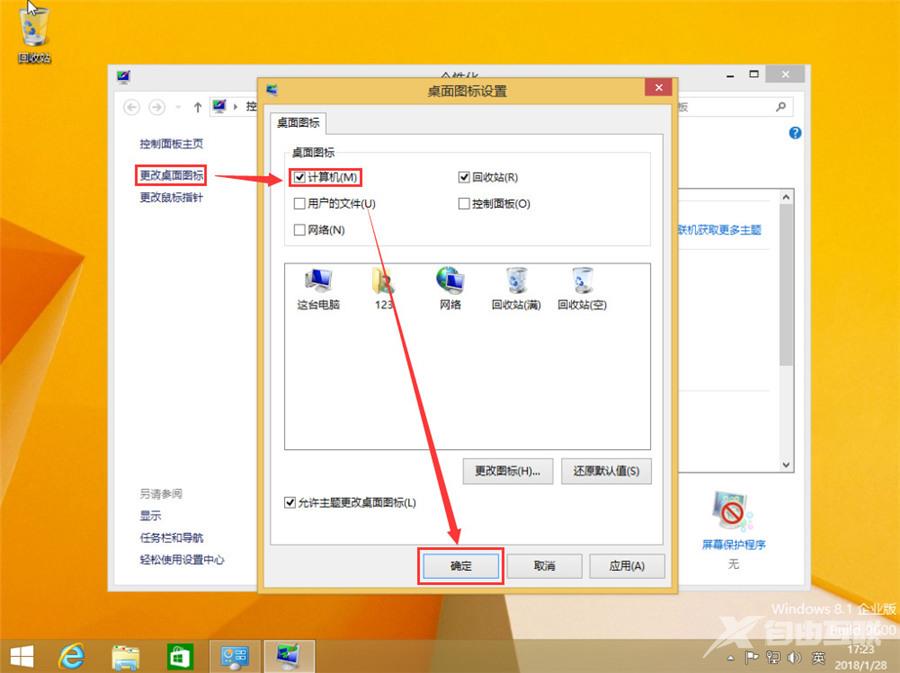
17、查看系统激活情况,右键我的电脑>属性查看(你可以使用密钥或第三方KMS激活,具体请百度一下)