在Win10中,已不能再像Xp&Win7时代一样,在显示属性中直接更改背景颜色为护眼色了,大家在玩电脑的时候,时间久了会觉得眼睛不太舒服,白色底看着久了会觉得刺眼,换成绿色会觉得舒服很多,但很多用户都不知道电脑护眼绿色怎么设置,接下来小编给大家带来电脑护眼绿色如何设置,推荐一款专业护眼软件:小智护眼宝。
第一步:先去下载小智护眼宝(下载地址》》),下载后点击安装,然后打开小智护眼宝;
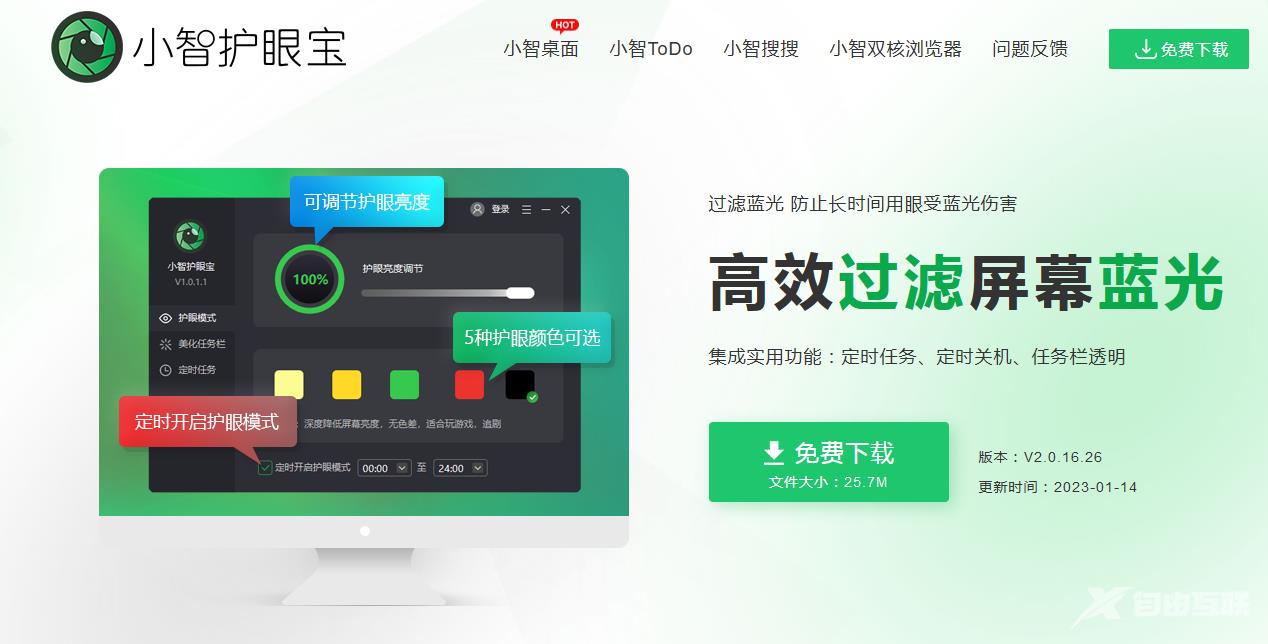
第二步:打开软件后,主界面就是护眼功能,我们可以调节护眼亮度,护眼颜色,如下图:
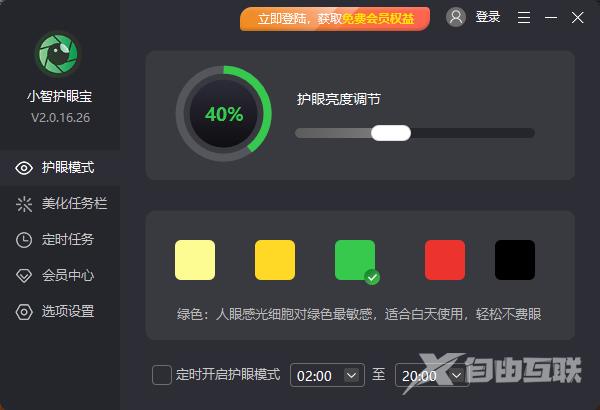
第三步:护眼颜色选绿色,然后拖动滚动条,调节到你眼睛习惯的亮度,好了,绿豆沙护眼颜色就调整好了;看下屏幕颜色,是不是变成不这么刺眼了,如下图:
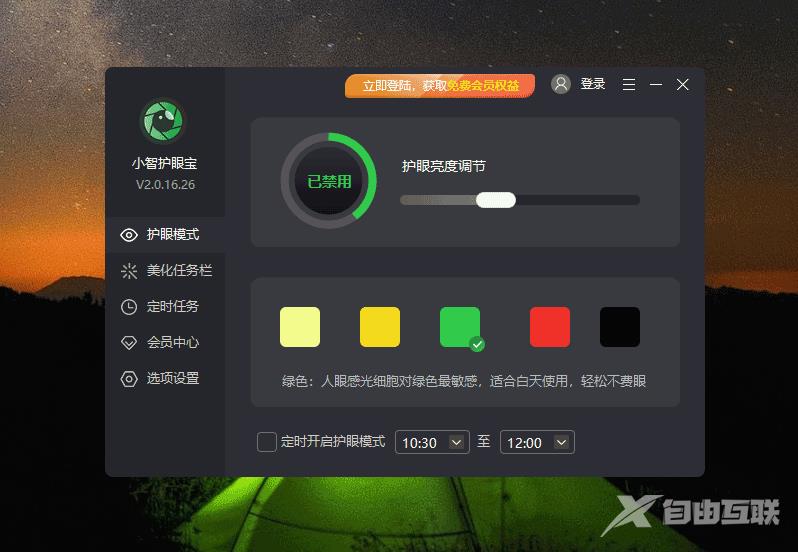
总结:小智护眼宝是个很强大的护眼工具,我们一起来认识下,他有多强大,小智护眼宝专业提供护眼模式,降低蓝光对眼睛的伤害,适合各时段眼睛对屏幕亮度、颜色的敏感度并最大限度的让你眼睛更舒适的情况下工作、学习、娱乐。
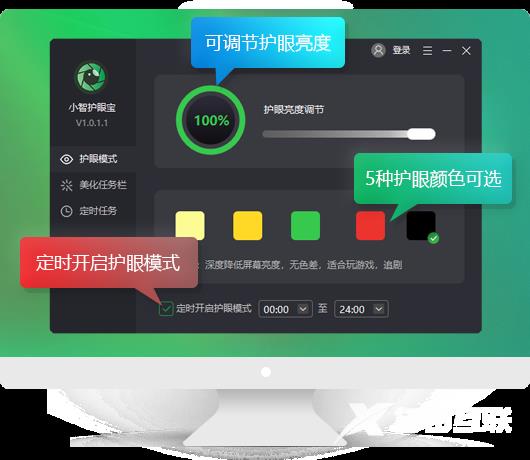
功能介绍
1、蓝光过滤
保护眼睛不再受伤害
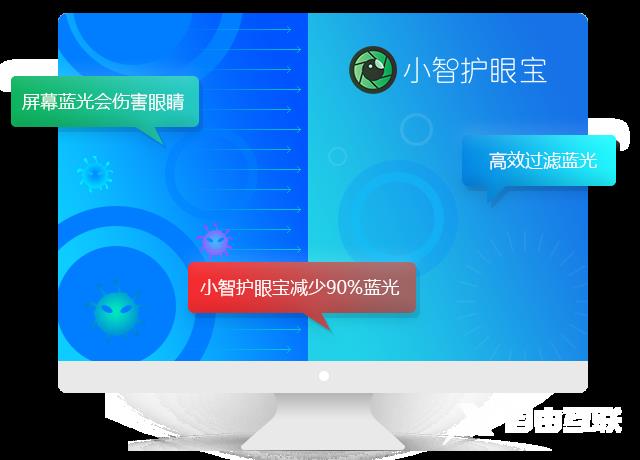
蓝光可能会导致眼睛出现白内障、近视眼等疾病
屏幕蓝光对眼睛的伤害都是在悄无声息中进行,过滤蓝光刻不容缓,减少蓝光伤害,保护眼睛
2、任务栏美化
多种样式美化任务栏
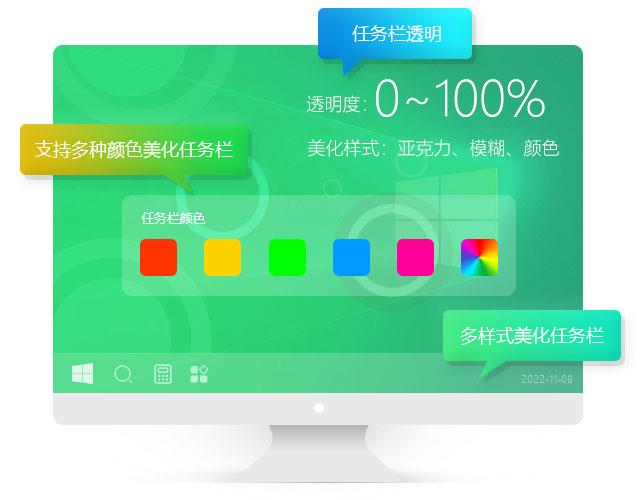
支持任务栏透明,任务栏美化,多种样式美化任务栏界面
让你的电脑界面变得更美观
3、定时任务
支持多种定时任务
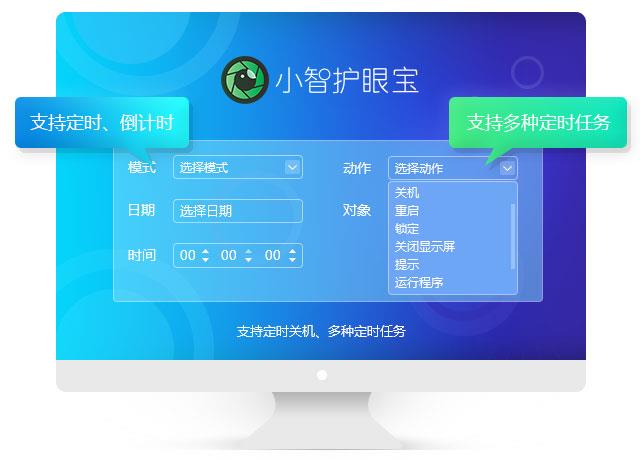
定时关机:支持定时关机、待机、休眠、重启、注销、锁定、关闭显示屏
定时任务:定时关闭/开启程序、文件、清空回收站等
以上就是小智护眼宝真的能护眼吗,小智护眼宝功能介绍的全部内容了,希望对各位小伙伴有所帮助。
我们再看下传统的护眼绿豆沙颜色是怎么设置的,小编感觉是有点繁琐和不太智能,当然了,见仁见智,每个人的习惯都不一样,能找到自己合适的,就最好了,一起来看下第二种护眼豆沙绿的设置方法吧:
方法一:编辑注册表
1、右击屏幕左下角的“Windows”按钮,从弹出的快捷菜单中选择“运行”命令:
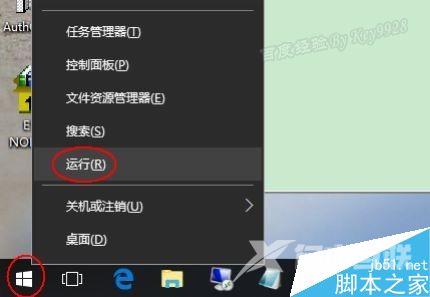
2、在打开的“运行”对话框中,输入“regeidt”命令,并“确定”:

3、在打开的注册表编辑器窗口中,依次定位到:HKEY_CURRENT_USER\Control Panel\Desktop\Colors:
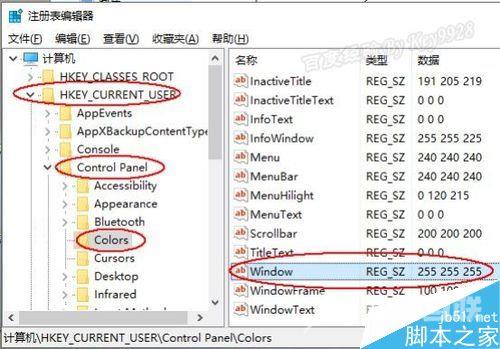
4、双击“Windows”健,默认其值为“255 255 255”:
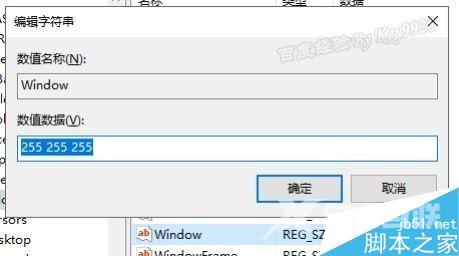
5、将其值改成“202 234 206”,并单击“确定”按钮继续:
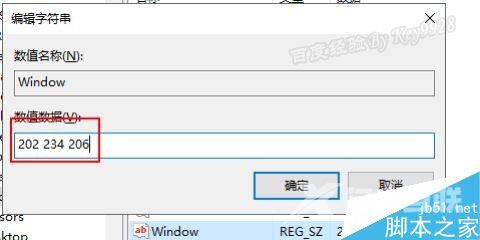
6、然后,再注销重新登陆计算机即可。重新登陆后可以发现,很多的窗口背景色已经变成了护眼色了,如运行对话框、记事本、word编辑区域的背景色:
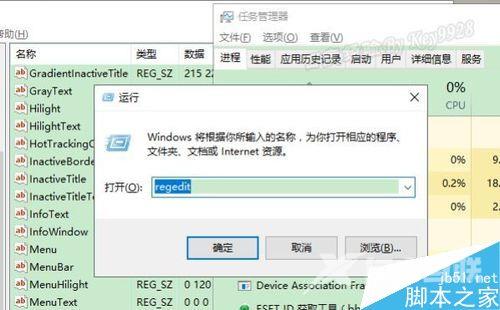
7、但需要注意的是,“此电脑”窗口中的背景色仍无法更改:
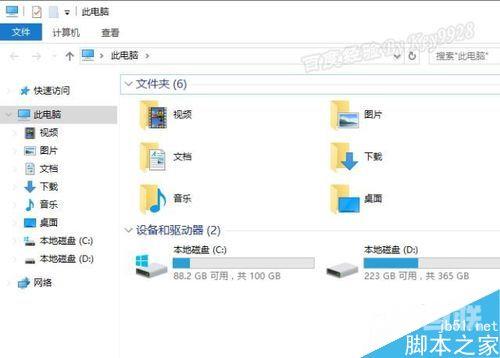
方法二、编写程序
1、其实,还有更为简单的方法,将以下内容(只有一行)复制到记事本上:
reg add "HKCU\Control Panel\Colors" /v Window /t REG_SZ /d "202 234 206" /f
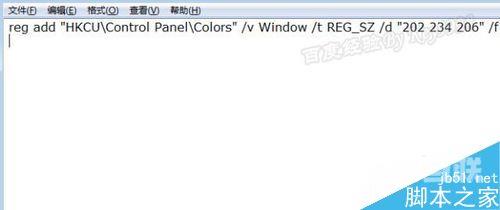
2、然后再另存为.bat文件。注意保存的时候选择“保存类型”为“所有文件”,扩展名要加“.bat”:
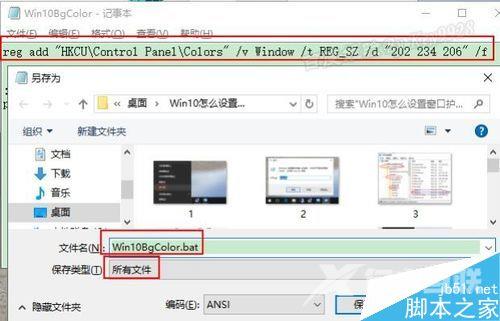
3、保存后双击我们保存的文件即可,以后重装win10后只要双击该文件就可以一键设置为护眼色了:
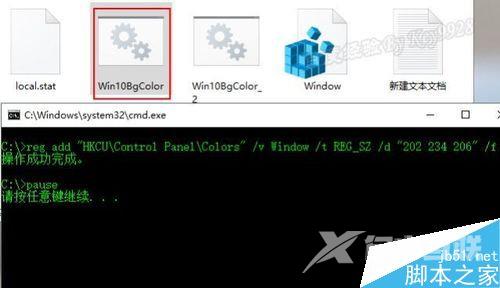
4、程序会一闪而过,再注销重新登陆电脑就行了。
以上就是win10窗口护眼两种设置方法介绍,不过建议大家使用方法二,希望能对大家有所帮助!
