win10摄像头驱动安装方法步骤!摄像头是我们用于视频聊天必备的设备,摄像头需要驱动才能工作,如果发现你的电脑摄像头不能使用,可能是驱动没有安装导致的,那么怎么才能正确的安装摄像头驱动呢?下面小编就给大家分享Win10系统下摄像头驱动的安装方法步骤!
步骤如下:
方法一:win10系统自带驱动更新
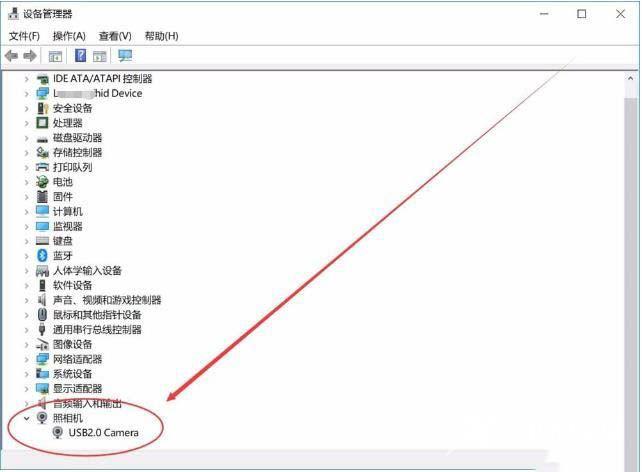
1、首先如果你的电脑没有摄像头,那么我们需要插一个外置的的USB设想头,有的话就跳过这个步骤吧。

2、一般来说Win10系统可以自动为大部分摄像头安装驱动程序,如下,插上摄像头之后会有通知;
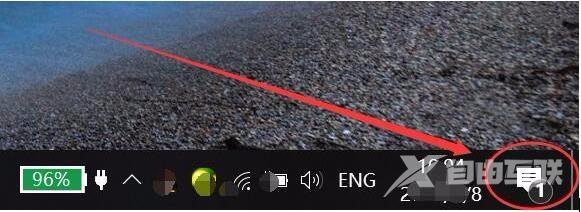
3、这时我们打开设备管理器看看,摄像头驱动是否安装好,没有的话就需要手动操作一下。WIN+X,然后选择设备管理器;
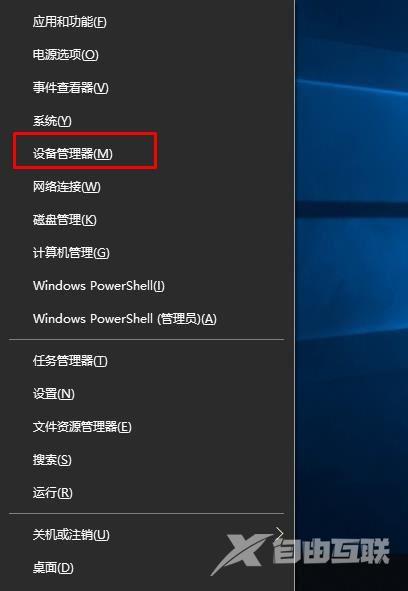
4、设备管理器窗口中,展开照相机选项,会显示摄像头的驱动型号。
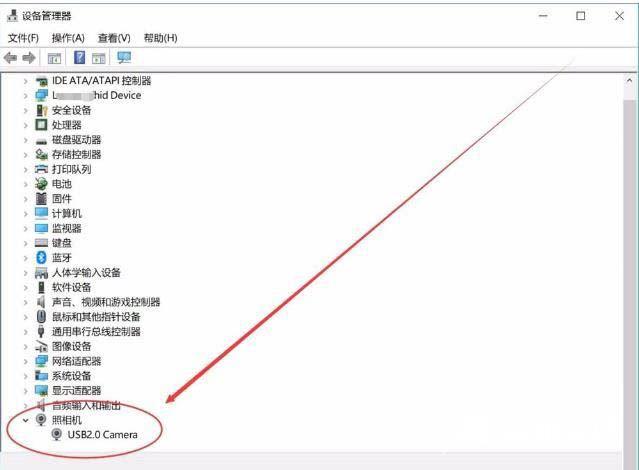
5、如果没有发现照相机,而是有未知设备的话,右键点击更新驱动;
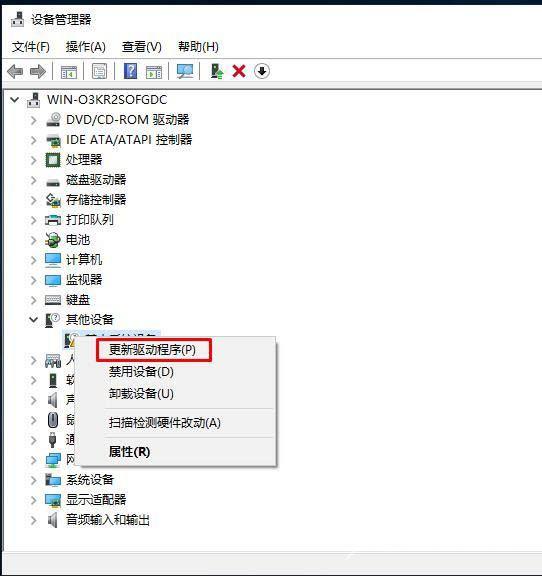
6、选择自动搜索驱动程序软件,如下图,Win10会自动从网络上搜索匹配你摄像头的驱动程序并安装上。
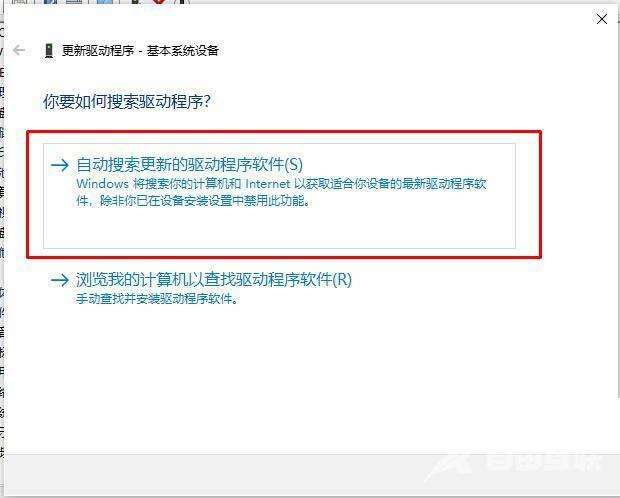
6、安装好之后我们就可以使用QQ来检测是否正常了,找一个视频聊天的用户,单击发起视频通话按钮。
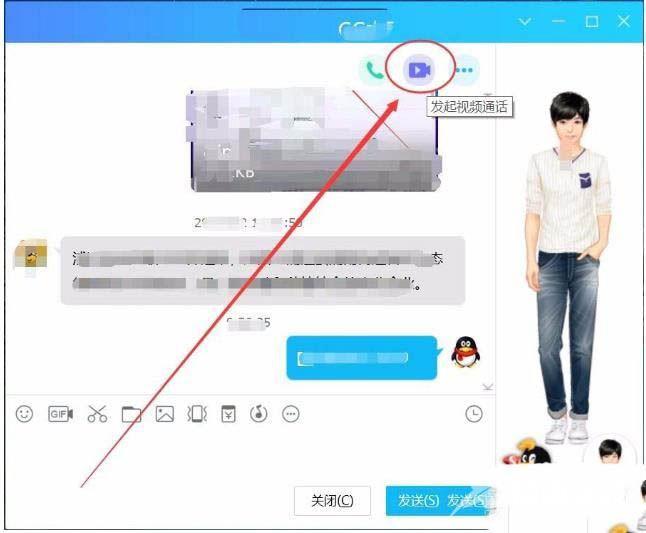
方法为:使用驱动之家等第三方软件安装Win10摄像头驱动方法
- 软件名称:
- 驱动之家硬件在线检测 v1001 beta 官方免费版
- 软件大小:
- 1.6MB
- 更新时间:
- 2012-07-22
- 软件名称:
- 360驱动大师(显卡/声卡/主板/网卡驱动等) v2.0.0.1690 中文绿色精简单文件版
- 软件大小:
- 7.40MB
- 更新时间:
- 2021-07-01
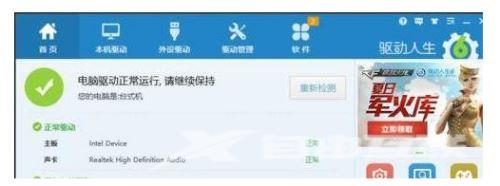
安装并运行“驱动人生”程序,待完成了对本机的硬件驱动检测操作后,切换到“外设驱动”选项卡,在此界面中就可以安装摄像头驱动啦。
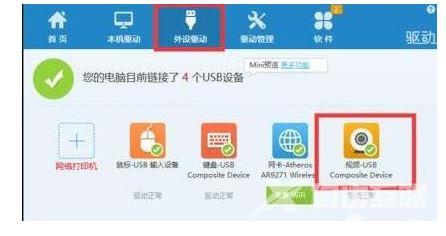
此外还有一种情况,就是在禁用USB接口的情况下,摄像头可能无法正常工作。由于目前大部分摄像头都采用USB接口形式,因此必须确保电脑USB接口未处于禁用状态。建议大家直接从百度中搜索下载“大势至USB监控系统”。
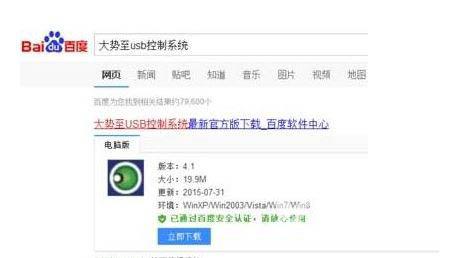
安装并运行此工具后,按“Alt+F2”唤醒程序主界面,从其主界面中勾选“恢复USB存储设备、蓝牙或手机等设备的正常使用”项。
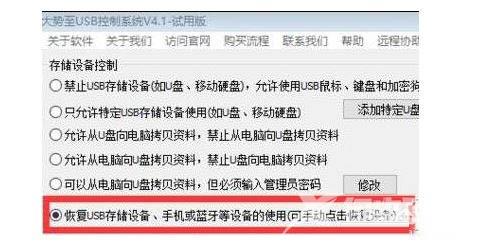
此外,我们还可以根据自己的实际需要,选择相关项进行禁用或启用操作。如图所示,此软件还可以实现“操作系统控制”、“端口控制”以及“智能设备及网络控制功能”。
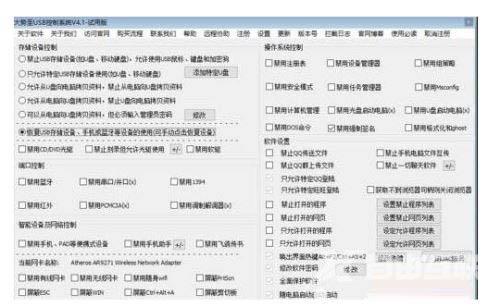
以上就是小编给大家分享的Win10下安装摄像头驱动的方法,其实摄像头的安装驱动很简单,想360驱动之家、驱动精灵都可以完成摄像头的安装。
