大部分用户应该都有使用锁屏功能,自动锁屏可以保护我们的隐私,在我们长时间没有对电脑进行操作进入锁屏状态,还可以节省电量。那么大家知道win10调整电脑锁屏时间怎么操作吗
大部分用户应该都有使用锁屏功能,自动锁屏可以保护我们的隐私,在我们长时间没有对电脑进行操作进入锁屏状态,还可以节省电量。那么大家知道win10调整电脑锁屏时间怎么操作吗?下面我们就一起来看看修改win10进入锁屏时间方法。
修改win10进入锁屏时间方法:
方法一:
1、电脑打开栏目左下方的“开始”键。出现窗口,点击“齿轮图标”如图所示。
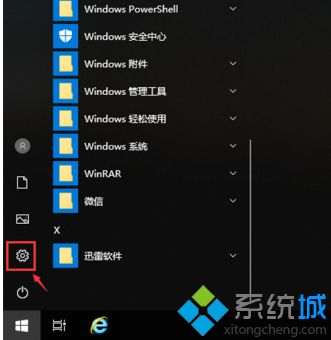
2、进入设置页面,点击“系统”,如图所示。
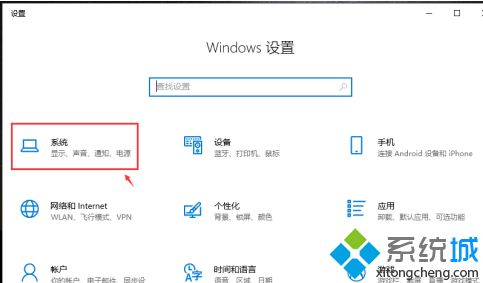
3、进入页面,点击左边栏目的【电源和睡眠】。
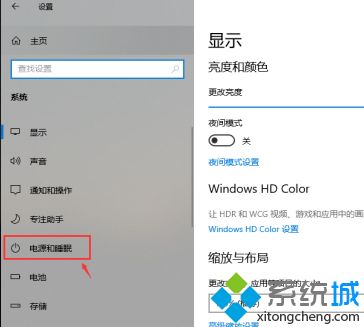
4、根据自己的需求,在“睡眠”下方,点击调整两个时间,这样锁屏时间就设置好了。
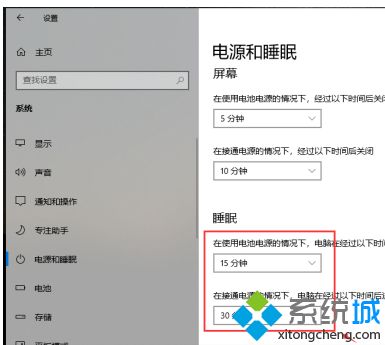
方法二:
1、在电源和睡眠页面,点击下方的【其他电源设置】。
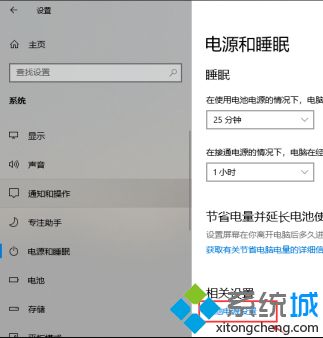
2、出现电源选项页面,点击左边栏目的【创建电源计划】。
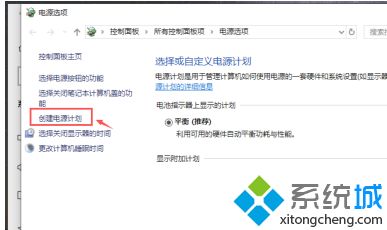
3、进入页面,根据你自己的需要,选择节能方式,比如:平衡,再点击【下一步】。
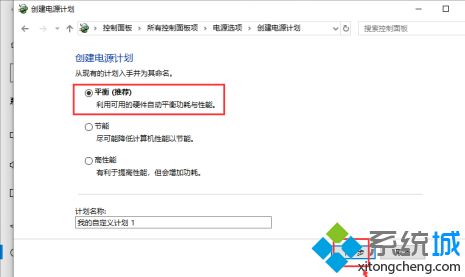
4、进入页面后,根据你自己的需求,调整时间,再点击【创建】,这样就完成设置锁屏时间了。
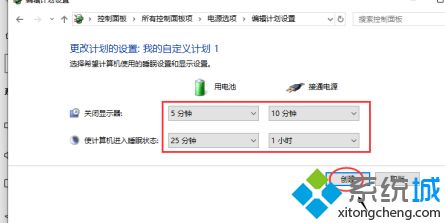
以上就是win10修改进入锁屏时间的方法,有需要修改的用户可以根据以上步骤来操作,希望可以帮到大家。
