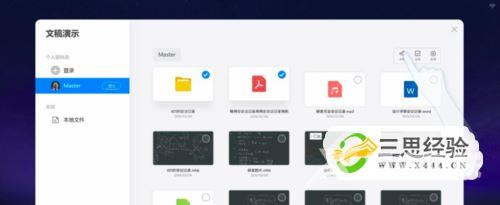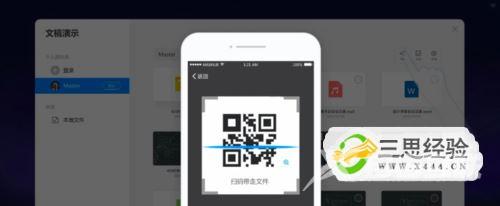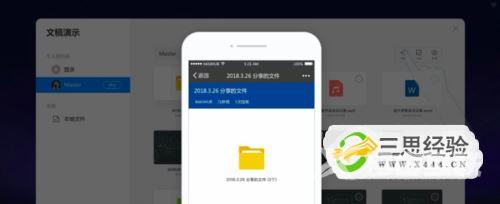MAXHUB X3会议平板,会议平板家族全新一代智能办公设备,覆盖书写、展示、协同三大会议场景,打破传统会议接线不便、投影不清、书写受限的束缚,轻松实现高效协作,备受欢迎。智能书写、多屏互动、远程协同等众多亮点,已吸引超200家中国500强客户采购使用。为了更方便大家快速上手,本期小编手把手教大家会议平板的使用技巧。 新设备使用可以联网进行,也可以不联网进行(不联网设置会更快进入桌面)。
说明:此教程对于MAXHUB X3标准版、X3增强版、X3旗舰版同样适用。
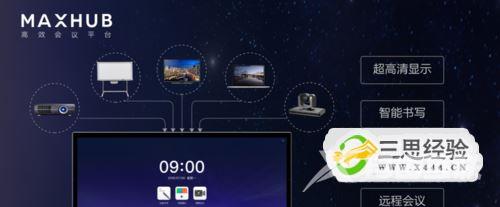

电脑传屏:方法/步骤
01首次使用,开机动画后即可进入主页面。左滑进入欢迎页面画面、右滑进入手机传屏画面。

 02
02电脑传屏(适用于Mac & Windows系统)1)首次使用,先将无线传屏接入【会议平板USB口】完成自动配对,再用无线传屏连接电脑。2)将无线传屏器接入电脑USB接口。
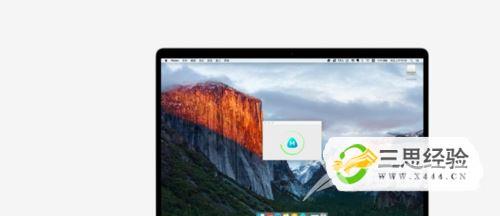 03
03Win系统首次使用,打开【计算机】运行【无线传屏发送端】;Mac系统,直接点击运行。
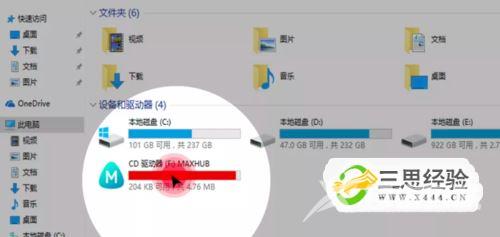 04
04电脑提示【可分享】,轻按传屏器上按钮,开始展示画面。
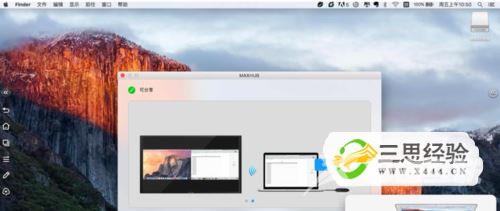 05
05再次按下传屏器按钮,可结束无线传屏。

手机传屏:方法/步骤
01右滑进入传屏助手界面。

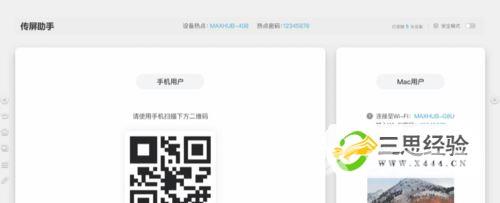 02
02Android手机请扫码下载【传屏助手App】,之后在APP内扫码传屏。
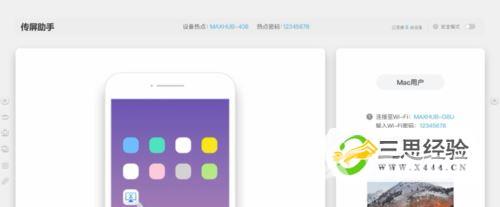
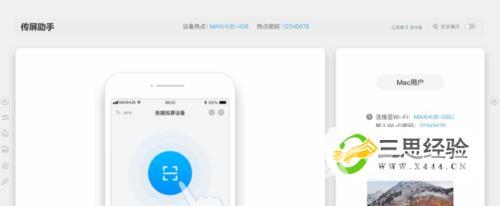
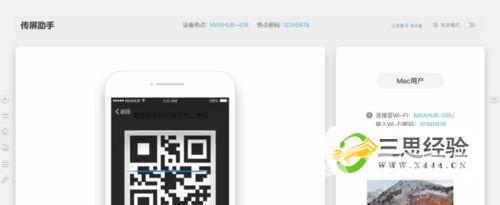
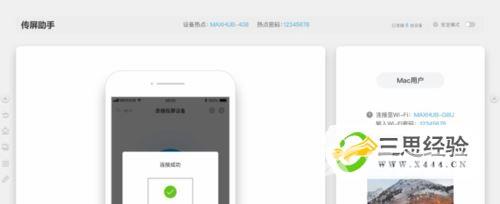
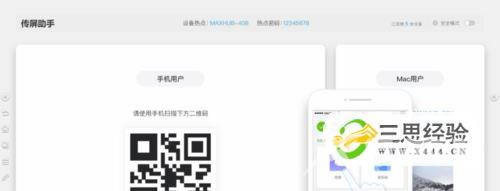
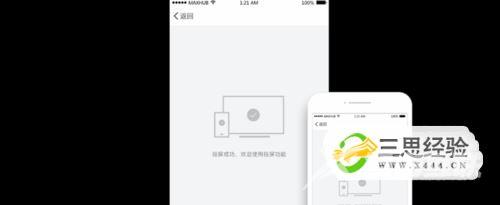
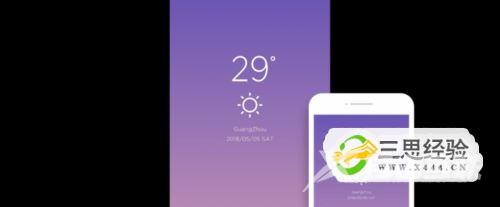 03
03iPhone手机请连接MAXHUB热点后,使用【AirPlay】传屏。
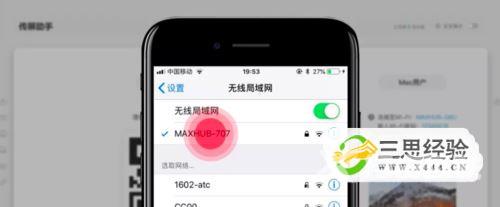
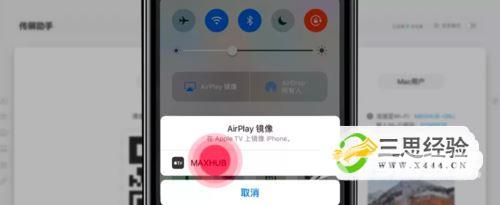
智能书写:方法/步骤
01点击白板
 02
02进入白板后,开始书写
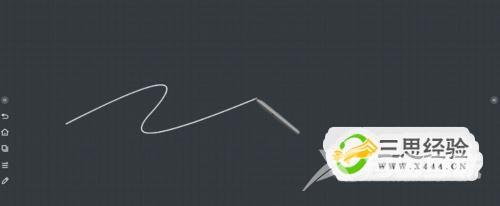 03
03白板使用画面(含智能表格、智能图形插入); 点击工具栏“...”更多按钮,插入表格

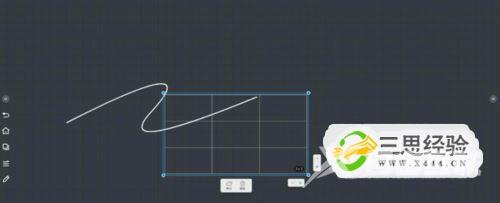
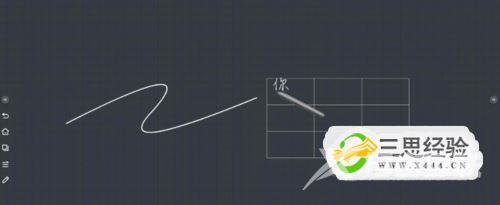 04
04在智能图形模式开启状态下,在白板绘制图形,可自动识别成标准图形:

 05
05点击工具栏【分享】按钮,可将书写内容扫码分享或保存到本地
 06
06点击home键返回主页
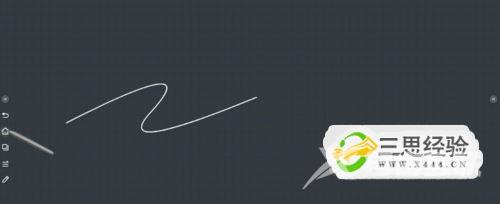

快速批注:方法/步骤
01点击侧边栏【批注】按钮图标,进入批注模式。

 02
02在普通页面下,可进行单页圈选批注。
 03
03在PPT展示界面,可进行多页批注,即在批注的同时进行PPT翻页。
 04
04左右滑动可展示PPT多页批注的内容
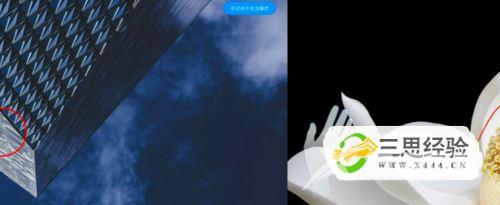 05
05手机扫码分享多页批注
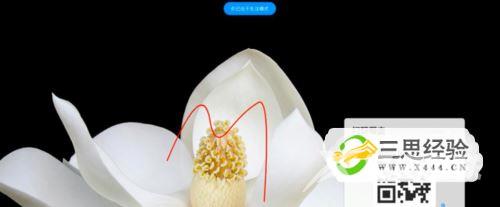 06
06点击“退出”按钮退出全局批注模式

文稿演示:方法/步骤
01点击文稿演示,进入应用
 02
02手机扫码登录个人资料夹
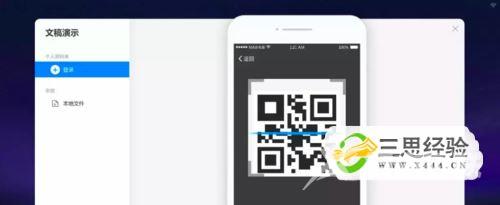 03
03手机端确认登陆并进行配对
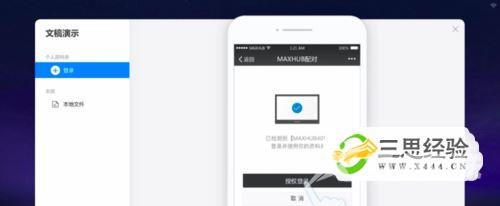
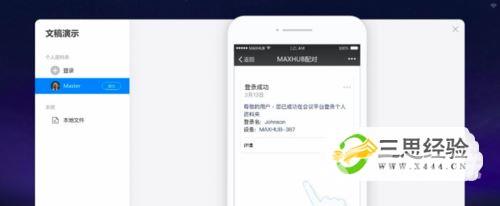 04
04选择文件进行演示
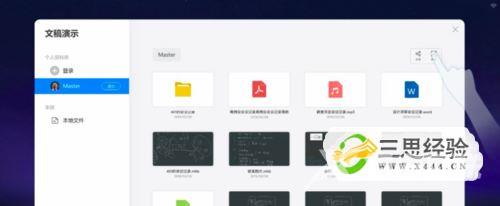
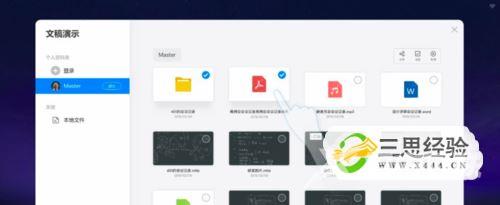 05
05扫码分享带走