这里使用VMware虚拟机准备了一台Nginx服务器,和两台Web服务器,来做负载均衡测试。
简单的架构图如下:
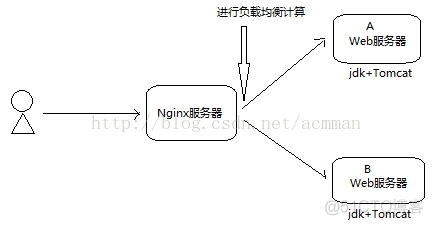
Nginx服务器的IP:192.168.248.129
Web服务器A的IP:192.168.248.131
Web服务器A的IP:192.168.248.132
一、准备Web服务器
前篇文章已经准备好了Nginx服务器的配置,这里准备一下两台Web服务器的配置。
(1)安装JDK
我们测试的Linux服务器虚拟机为CentOS系统,在该系统下的JDK安装方式如下:
1.在/usr目录下创建java目录
[root@localhost ~]# mkdir/usr/java[root@localhost ~]# cd /usr/java2.下载jdk,进行解压
首先从官网地址获取jdk的压缩包。
http://www.oracle.com/technetwork/java/javase/downloads/jdk8-downloads-2133151.html
由于现在Oracle需要点击“同意”条款才可以进行下载,所以后面
要加上一个AuthParam授权参数才可以下载。
我们在下载路径上点击右键,将文件“另存为...”,然后在打开的下载对话框中会看到跟有授权信息的下载地址信息:
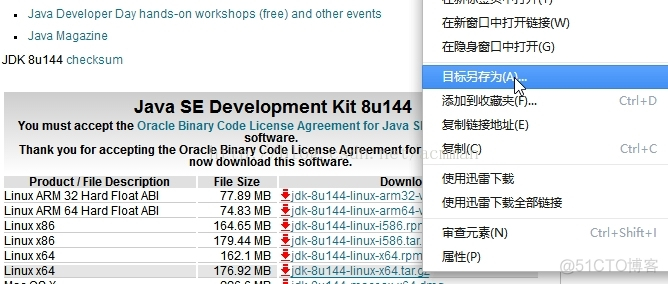
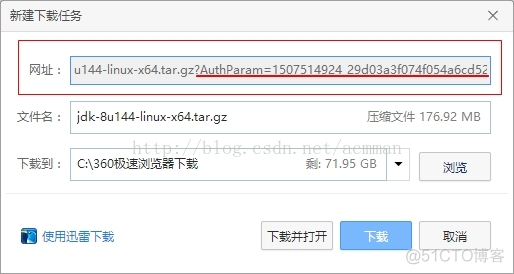
将其复制之后就可以在Linux上使用了。
某个带有授权信息的下载地址实例:
http://download.oracle.com/otn-pub/java/jdk/8u144-b01/090f390dda5b47b9b721c7dfaa008135/jdk-8u144-linux-x64.tar.gz?AuthParam=1507514033_36026b6a9fe7d8555be54e52e83e1046 注意,路径中的中间的文件夹名称以及后面的AuthParam参数都是随机数。
下载过程如下:
下载完毕之后使用mv指令修改文件名称,将后面的授权信息删除(mv指令既可以移动文件,又可以重命名):
[root@localhost java]# mv jdk-8u144-linux-x64.tar.gz\?AuthParam\=1507514033_36026b6a9fe7d8555be54e52e83e1046 jdk-8u144-linux-x64.tar.gz
下载完毕后,进行解压,指令“tar -zxvf 压缩包名称”:
[root@localhost java]# tar -zxvf jdk-8u144-linux-x64.tar.gz解压之后就可以在文件夹下看到jdk文件夹以及其下文件:
3.设置系统环境变量
对/etc下的profile文件进行编辑:
[root@localhost java]# vi /etc/profile在profile文件的最后添加如下内容:
#set java environment JAVA_HOME=/usr/java/jdk1.8.0_144 JRE_HOME=/usr/java/jdk1.8.0_144/jre CLASS_PATH=.:$JAVA_HOME/lib/dt.jar:$JAVA_HOME/lib/tools.jar:$JRE_HOME/lib PATH=$PATH:$JAVA_HOME/bin:$JRE_HOME/bin export JAVA_HOME JRE_HOME CLASS_PATH PATH使用“wq”指令保存修改。
然后使用“source”让修改生效
[root@localhost java]# source /etc/profile
注意:如果之前虚拟机的Linux自带jdk,请将其卸载。下面是一个卸载jdk1.7的例子:
卸载指令“rpm -e --nodeps 具体卸载对象名称”。
4.查看JDK的安装结果
使用“java -version”指令即可查看目前安装成功的jdk版本信息:
(2)安装Tomcat:
在/usr/local中执行以下操作:
1.下载apache-tomcat-8.5.23.tar.gz文件
[root@localhost local]# cd /usr/local [root@localhost local]# wget http://mirrors.shuosc.org/apache/tomcat/tomcat-8/v8.5.23/bin/apache-tomcat-8.5.23.tar.gz
2.解压压缩包
[root@localhost local]# tar -zxv -f apache-tomcat-8.5.23.tar.gz
3.删除压缩包,为解压后的文件重命名为“tomcat”
[root@localhost local]# rm -rf apache-tomcat-8.5.23.tar.gz [root@localhost local]# mv apache-tomcat-8.5.23 tomcat
4.启动tomcat
[root@localhost local]# /usr/local/tomcat/bin/startup.sh启动信息:
两台都安装完毕后,我们在windows机器上的浏览器中访问两台Web服务器的Tomcat首页,
地址分别是“http://192.168.248.131:8080/”与“http://192.168.248.132:8080/”:
出现Tomcat首页后,说明我们的安装是成功的。
(3)打包工程并部署
两台Web服务器192.168.248.131和192.168.248.132都安装好JDK与Tomcat之后,我们接下来在MyEclipse中创建一个WebProject:
找到其默认的首页index.jsp:
然后修改index.jsp,在其中添加显示服务器ip的代码:
<%@ page language="java" import="java.util.*" pageEncoding="UTF-8"%> <!DOCTYPE HTML PUBLIC "-//W3C//DTD HTML 4.01 Transitional//EN"> <html> <head> <title>首页</title> </head> <body> <h3>欢迎访问测试系统!</h3><br/> 您访问的系统IP为: <font color="green"><%=request.getLocalAddr() %></font> </body> </html>这样访问首页后,就可以看到ip地址信息了。
然后将该工程打为war包:
然后将该war包分别通过FTP文件上传工具,上传至两个Web服务器的Tomcat的webapps下:
此时先杀死原来的tomcat服务,然后重亲启动tomcat服务:
此时tomcat会自动解压并编译war包,并启动相关Web工程。
此时我们分别访问192.168.248.131和192.168.248.132上的Web网站,效果如下:
下一篇我们将编辑Nginx服务器,让其具有为Web集群进行负载均衡的效果。
