笔记本电脑系统重装步骤有哪些?如今购买笔记本的用户远远高于台式电脑的用户,因其体积小方便携带的特点深受很多用户的喜爱,但同时我在使用的时候也容易出现系统故障问题需要重装,那么笔记本电脑如何重装系统win10呢?今天,小编就把电脑系统重装步骤分享给大家。
笔记本电脑如何重装系统
工具/原料
系统版本:windows7
品牌型号:台式电脑/笔记本电脑
制作工具:小白一键重装系统V2290
方法步骤
1.电脑系统重装步骤的第一步我们先在桌面上打开下载完成的“小白一键重装系统”工具,在页面下找到win7系统,点击“安装此系统”。
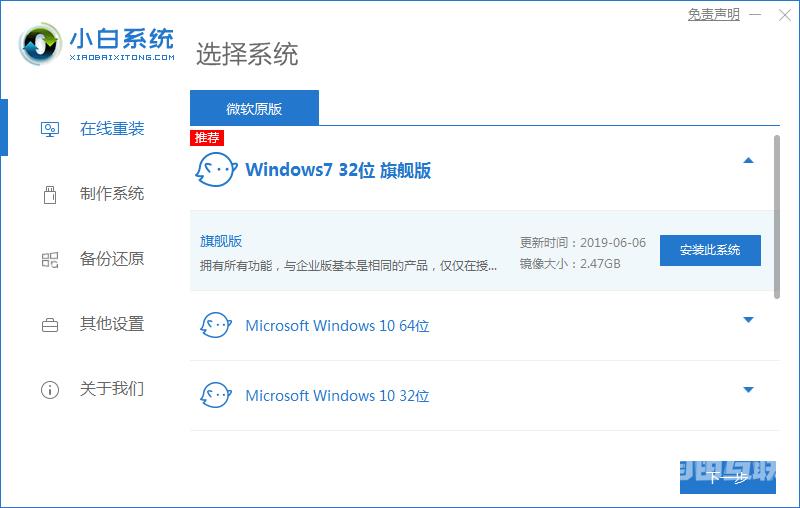
2.等待工具开始下载镜像文件,我们此时耐心等待系统下载完成。
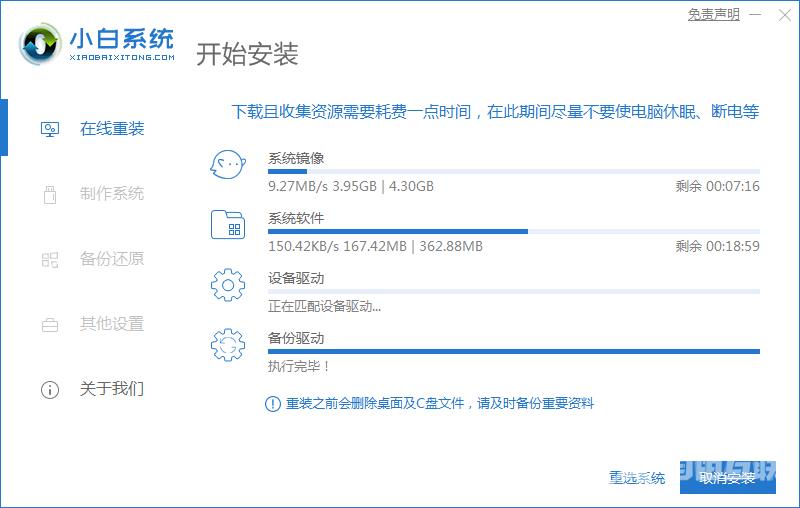
3.系统下载完成后,我们将电脑进行重启的操作。
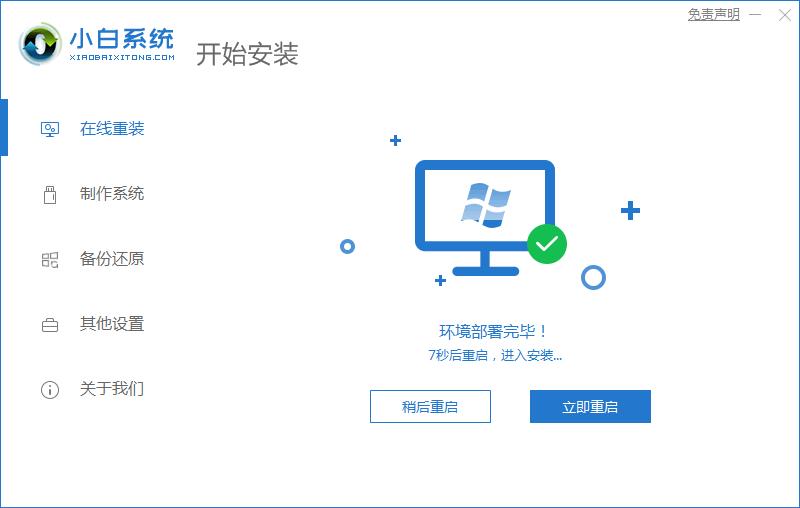
4.重启进入到这个页面后,选择第二个选项进入pe。
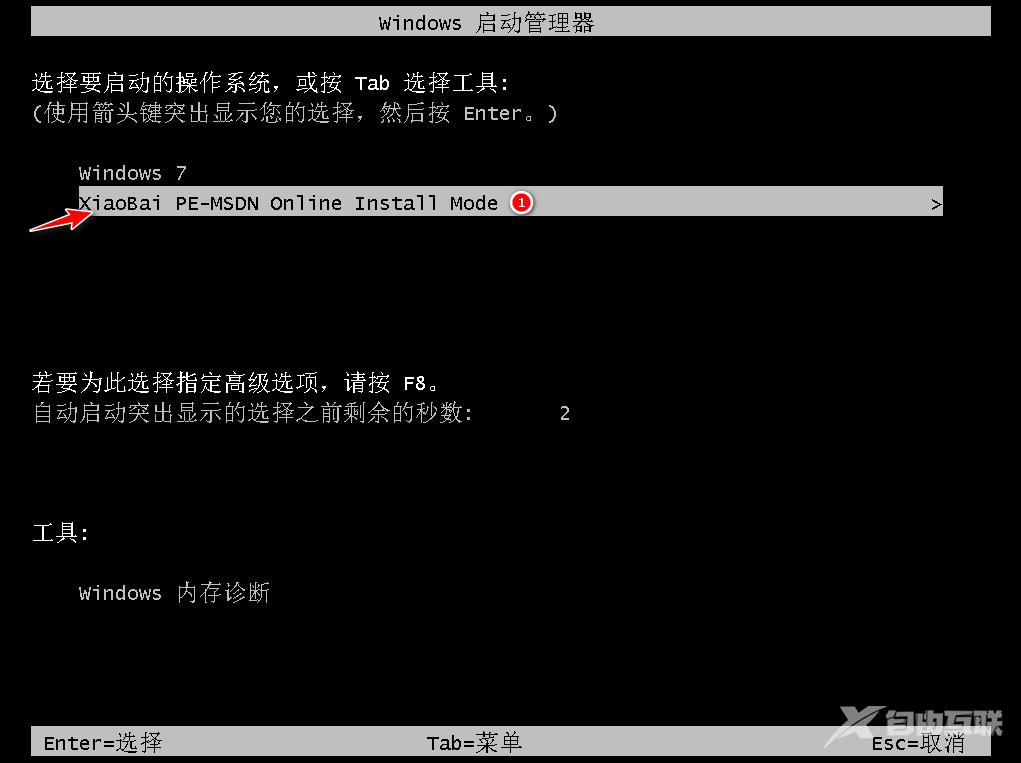
5.装机工具会开始自动完成系统的安装,我们无需手动。
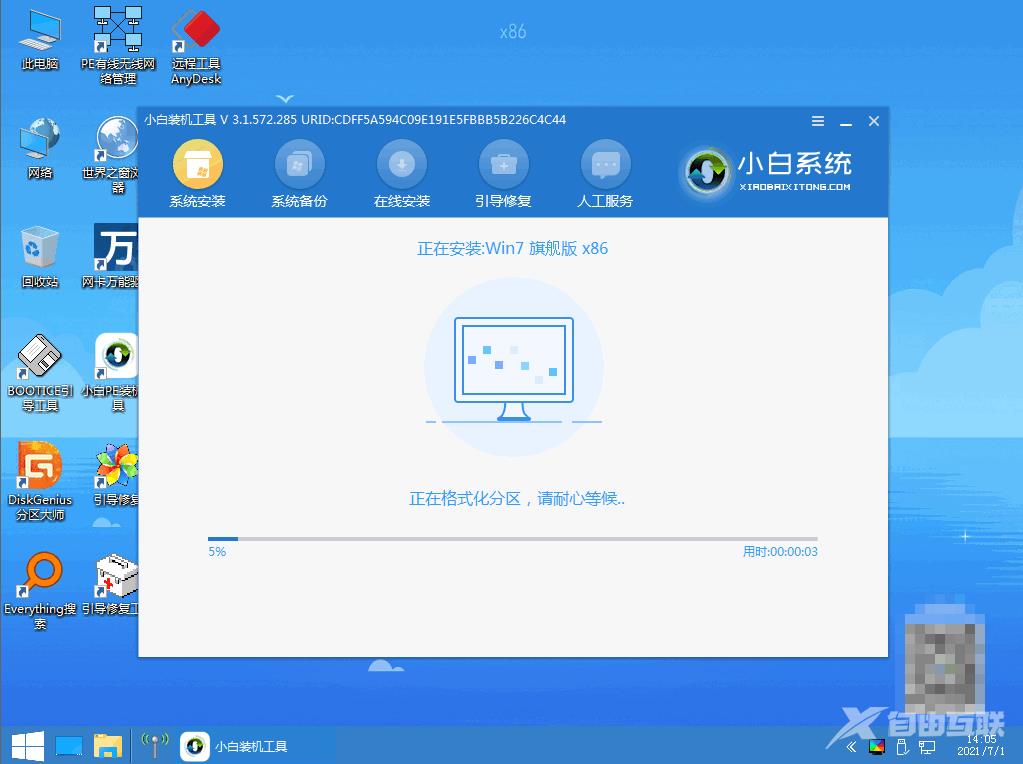
6.系统安装完成之后,点击下方“立即重启”选项。
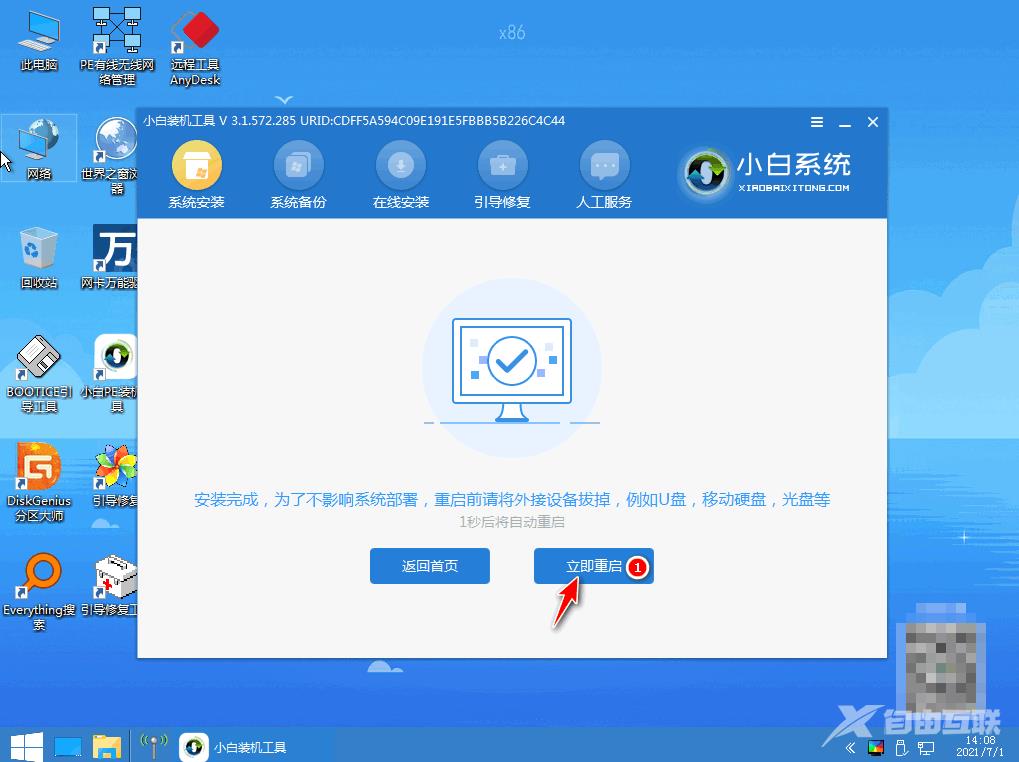
7.最后重启进入新的页面时,就说明重装系统win7的操作完成啦。
![]()
注意事项
重装系统前需将桌面及C盘当中的重要文件进行备份操作
总结
电脑系统重装步骤的第一步我们先在桌面上打开下载完成的“小白一键重装系统”工具,在页面下找到win7系统,点击“安装此系统”。
等待工具开始下载镜像文件,我们此时耐心等待系统下载完成。
系统下载完成后,我们将电脑进行重启的操作。
重启进入到这个页面后,选择第二个选项进入pe。
装机工具会开始自动完成系统的安装,我们无需手动。
系统安装完成之后,点击下方“立即重启”选项。
最后重启进入新的页面时,就说明重装系统win7的操作完成啦。
这就是笔记本电脑系统重装步骤win7的内容所在,希望可以给大家提供帮助。
