光盘影响文件怎么安装系统?我们在网上常见的光盘映像文件格式一般为iso.img两种,而我们通过网站上下载的windows光盘映像格式都是iso格式,那么光盘映像文件怎么安装系统呢?接下来,小编就把光盘映像文件安装系统的方法步骤带给大家。
光盘映像文件安装系统的方法步骤
工具/原料
系统版本:windows7
品牌型号:台式电脑/笔记本电脑
方法步骤
1.光盘映像文件怎么安装?首先我们创建一个新的文件夹,然后把光盘镜像文件放进去。
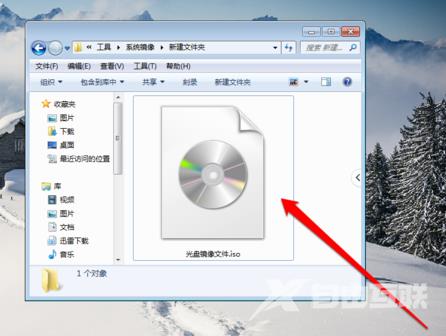
2.接着查看光盘镜像文件并选择光盘镜像文件。
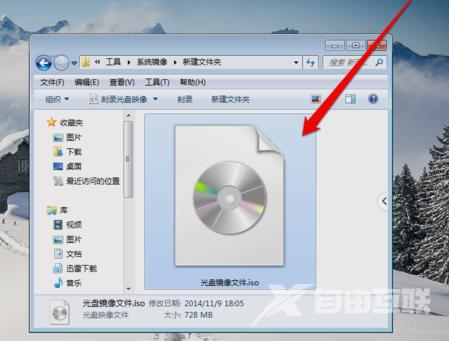
3.我们鼠标右键点击光盘映像文件,选择“打开方式”。
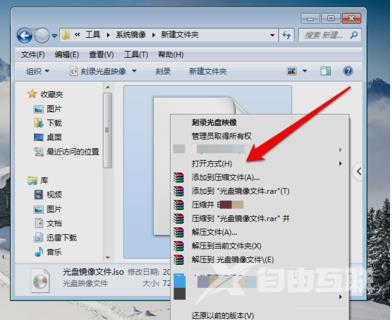
4.点击解压ISO文件之后,然后就会进入解压程序界面。
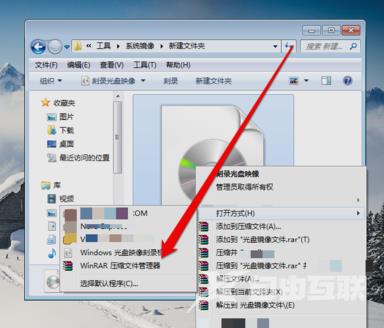
5.在解压程序界面,选好解压文件的路径,选好之后就点确定进行解压。

6.解压完成后,我们打开安装目录,找到【安装系统.exe】程序。
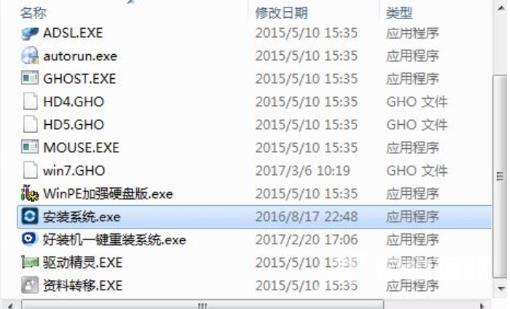
7.然后双击【安装系统.exe】打开这个安装界面,选择【还原系统】,映像文件路径选择win7.gho文件,勾选要安装的位置C盘,如果不是显示C盘,要根据卷标或容量来判断C盘,再勾选【执行完成后重启】,最后点击【执行】。
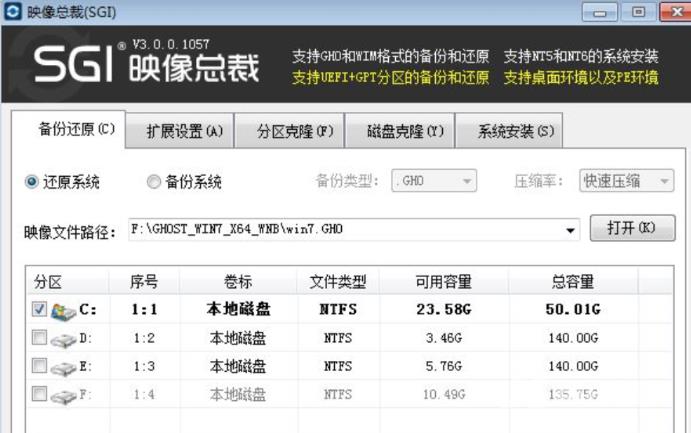
8.当提示框弹出并提示映像文件即将还原到分区C时,我们点击确定。
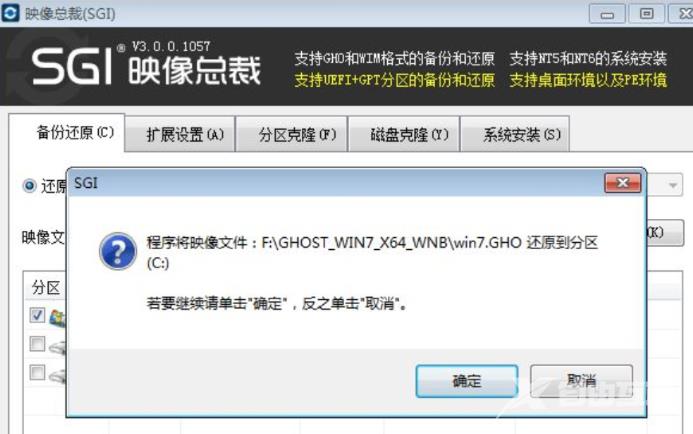
9.此时电脑会重启,进入到这个界面,默认选择SysCeo Recovery项启动。
![]()
10.启动进入这个界面,执行C盘格式化以及系统映像安装到C盘的部署过程。
![]()
11.最后启动进入全新系统操作页面,那么光盘映像文件安装系统的方法步骤到这就结束啦。
![]()
总结
光盘映像文件怎么安装?首先我们创建一个新的文件夹,然后把光盘镜像文件放进去。
接着查看光盘镜像文件并选择光盘镜像文件。
我们鼠标右键点击光盘映像文件,选择“打开方式”。
点击解压ISO文件之后,然后就会进入解压程序界面。
在解压程序界面,选好解压文件的路径,选好之后就点确定进行解压。
解压完成后,我们打开安装目录,找到【安装系统.exe】程序。
然后双击【安装系统.exe】打开这个安装界面,选择【还原系统】,映像文件路径选择win7.gho文件,勾选要安装的位置C盘,如果不是显示C盘,要根据卷标或容量来判断C盘,再勾选【执行完成后重启】,最后点击【执行】。
当提示框弹出并提示映像文件即将还原到分区C时,我们点击确定。
此时电脑会重启,进入到这个界面,默认选择SysCeo Recovery项启动。
启动进入这个界面,执行C盘格式化以及系统映像安装到C盘的部署过程。
最后启动进入全新系统操作页面,那么光盘映像文件安装系统的方法步骤到这就结束啦。
这就是光盘映像如何安装系统的步骤内容所在,希望能够给大家提供帮助。
