简介 我们在使用word时,很多人听到制作目录就头很大,但其实,Word是可以自动生成目录的。那么word怎么自动生成目录呢?下面,小编就将word自动生成目录的步骤方法分享给大家。 工具
简介
我们在使用word时,很多人听到制作目录就头很大,但其实,Word是可以自动生成目录的。那么word怎么自动生成目录呢?下面,小编就将word自动生成目录的步骤方法分享给大家。
工具/原料
软件版本:Microsoft Word 2016
方法
1、首先设置标题样式,同一标题设置为同样的格式,不同标题的等级要与格式对应,正文部分选择正文格式
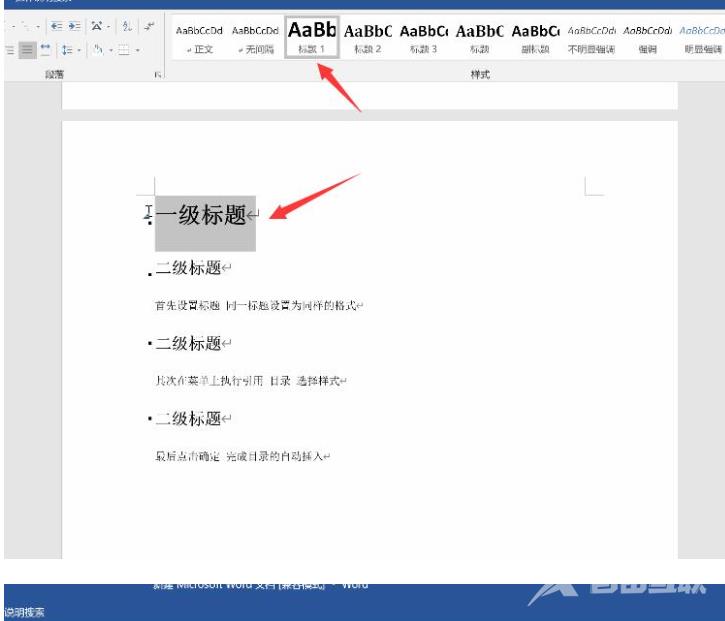
2、设置好之后,光标放在需要插入标题的位置,选择菜单栏上的引用,再点击目录。
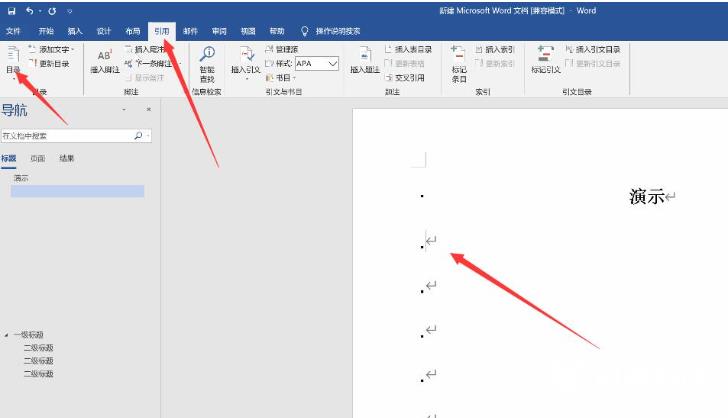
3、选择自定义目录。
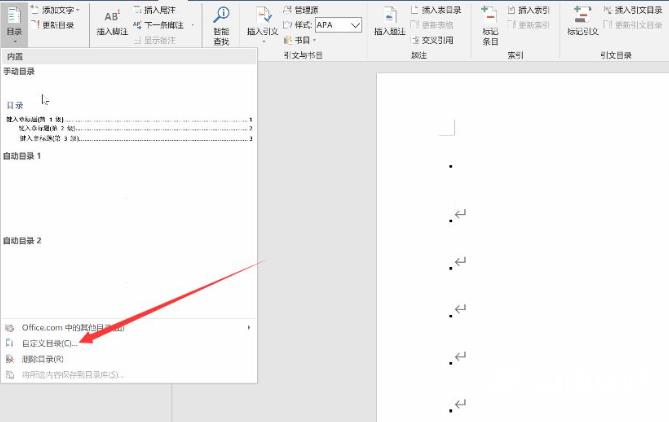
4、这时候可以选择需要添加的目录选项,显示级别可设置几级标题,记得选择与样式相符合的标题样式即可。设置完毕之后点击确定,目录的自动插入就完成了。
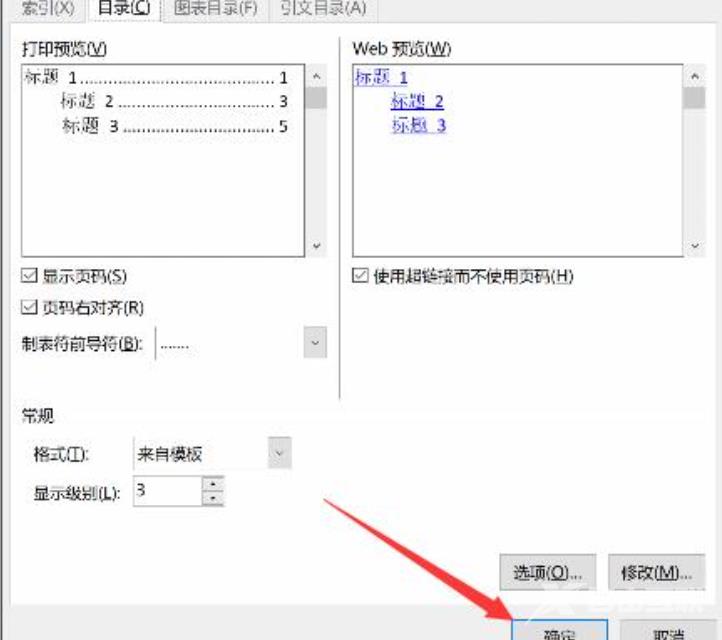
总结
1、设置标题样式;
2、光标放在需要插入标题的位置再创建目录。
