Windows7如何清理磁盘?当我们的电脑使用时间长了,就会有大量的垃圾文件堆积在磁盘内,为了避免给电脑运行带来负担,很多用户都会及时的情况电脑磁盘,那么应该如何操作呢?本期教
Windows7如何清理磁盘?当我们的电脑使用时间长了,就会有大量的垃圾文件堆积在磁盘内,为了避免给电脑运行带来负担,很多用户都会及时的情况电脑磁盘,那么应该如何操作呢?本期教程小编就为大家带来Win7系统清理磁盘的详细步骤,我们一起来看看吧。
1、打开Windows7系统的【我的电脑】找到【打开控制面板】直接进入。
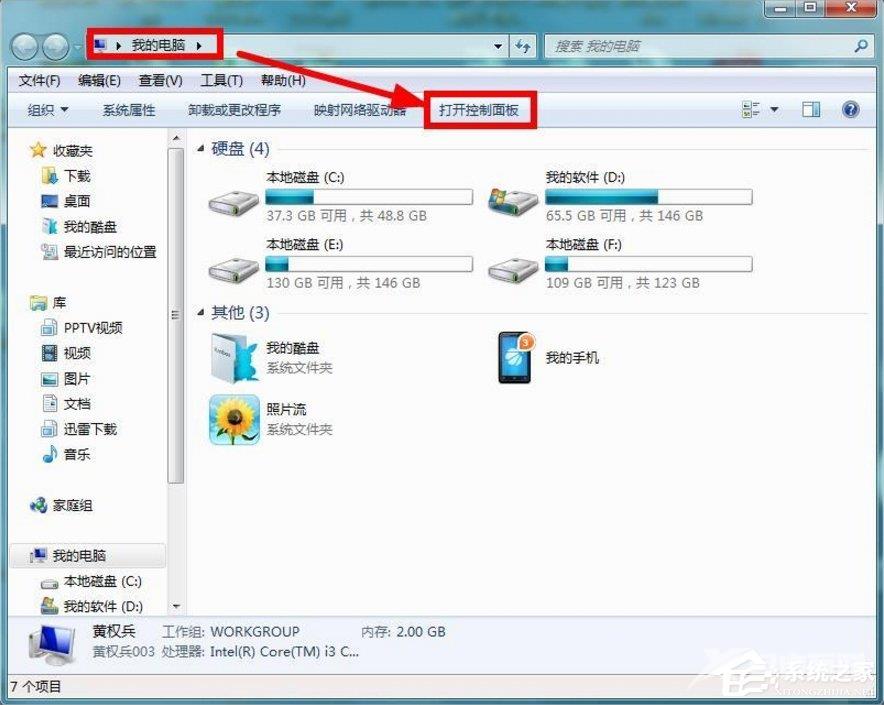
2、进入以后找到里面的【性能信息和工具】模块进入。
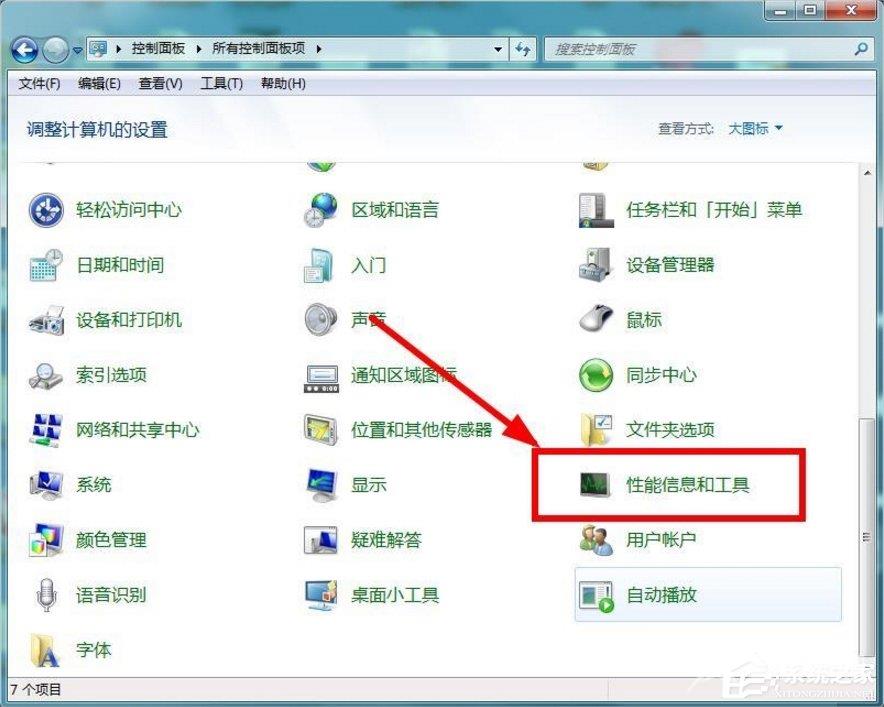
3、接着选择左侧的【打开磁盘清理】功能进入。
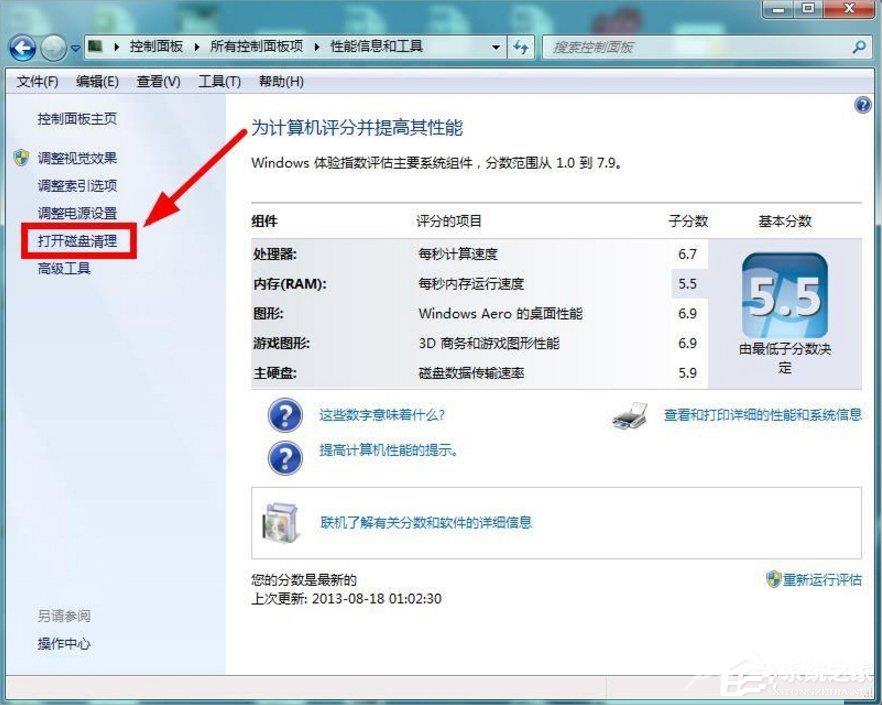
4、然后开始选择要清理的磁盘进行确定。
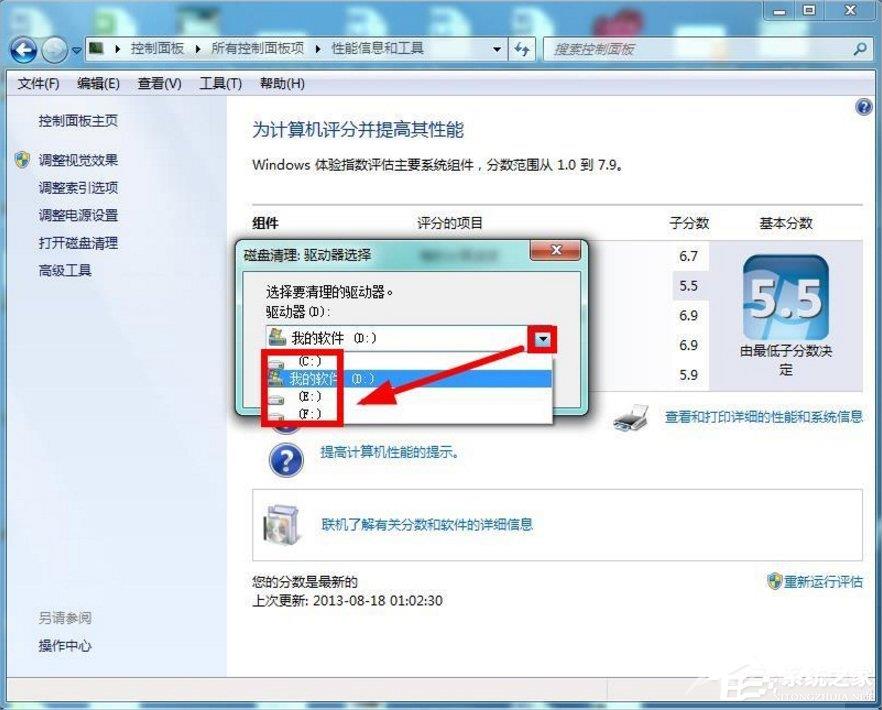
5、接着系统就开始扫描改该盘符的垃圾文件了。
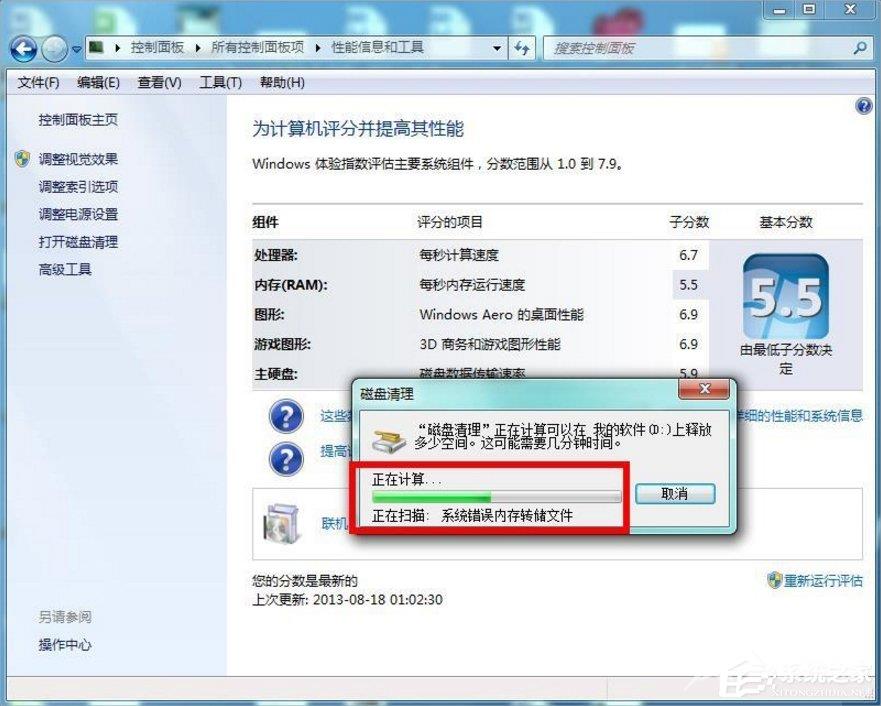
6、然后我们再在磁盘清理里面【全选】要清理的文件【确认】。
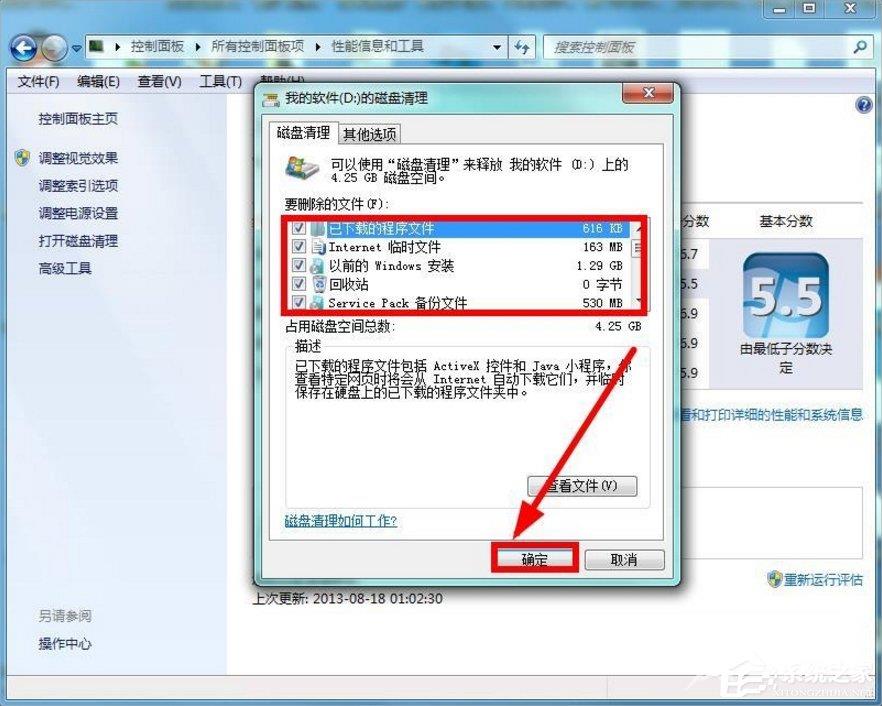
7、确认以后就删除这些垃圾文件。
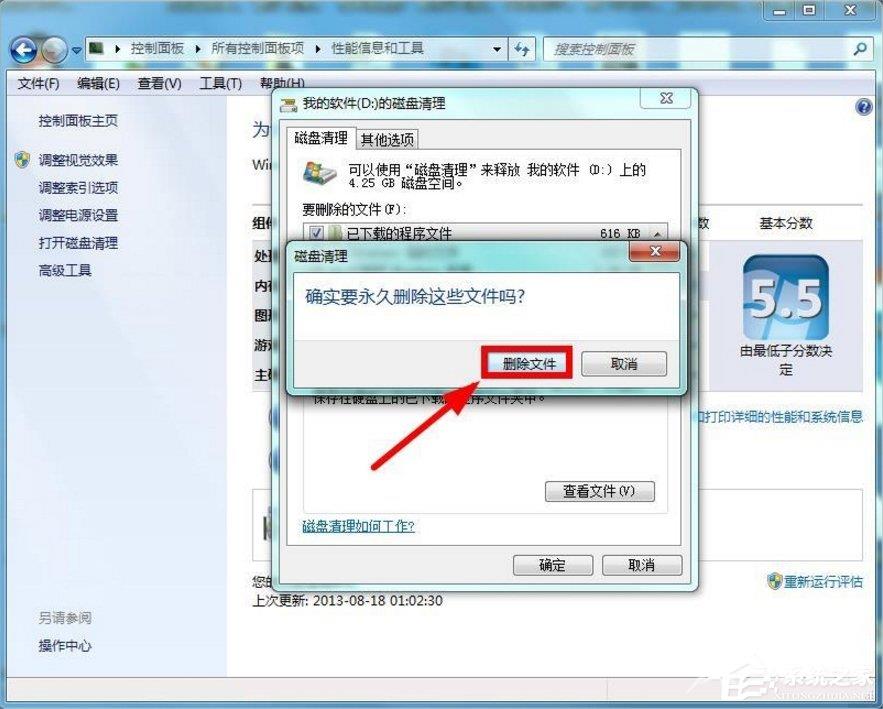
8、如果嫌磁盘清理的不够彻底我们再选择【磁盘清理】里面的【其他选项】再进行【清理】。
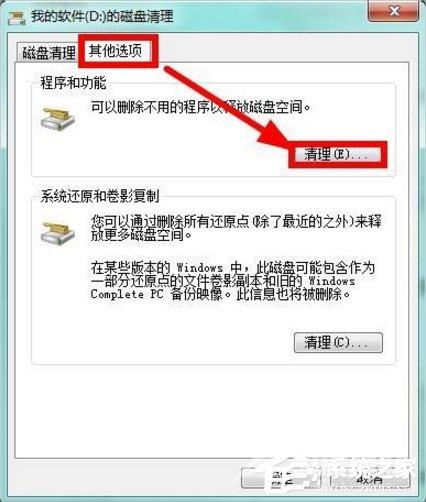
9、接着我们就可以选择自己不用程序来进行卸载清理了。
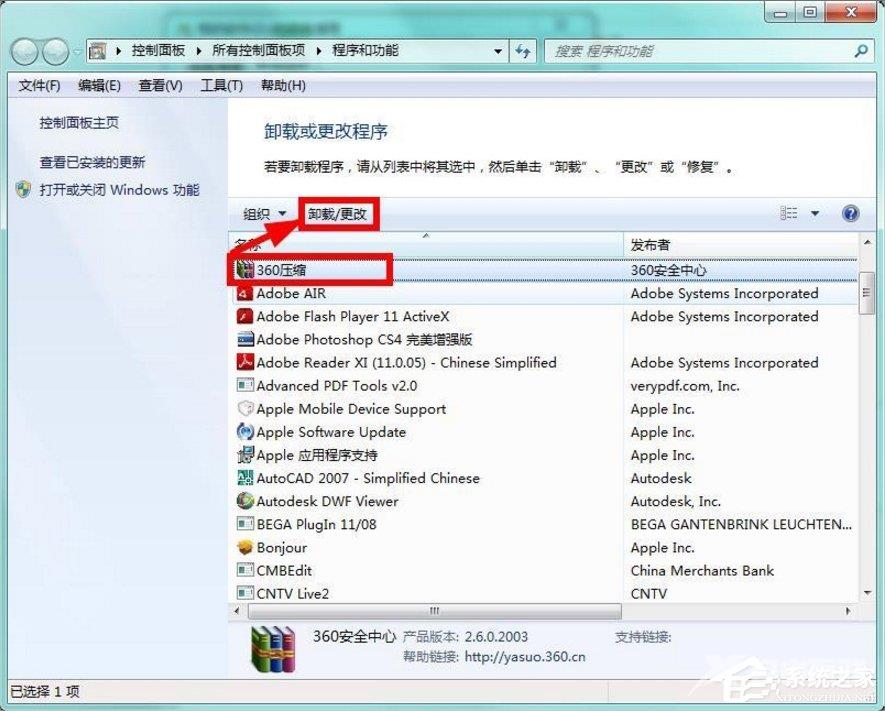
10、如果确实想通过清理磁盘文件来增大磁盘的容量,我们可以选择删除系统的还原点来节省磁盘空间,但是不到不得已不需要这么做。
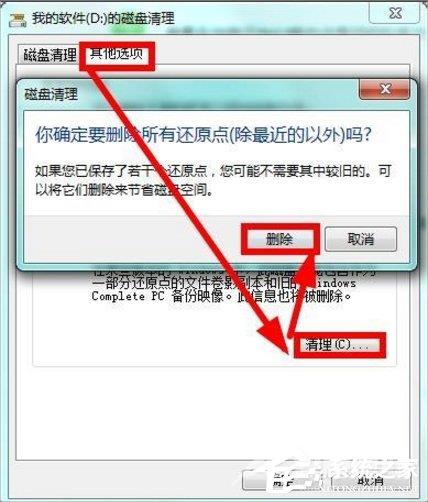
11、当然了如果大家嫌麻烦还有快捷方法因为不管是Windows7系统还是别的系统清理磁盘垃圾大家可以借助电脑的相关软件工具,比如大家经常用的腾讯电脑管家,下载安装完成使用后效果很明显,电脑和系统清理的垃圾文件比较多,大家可以看看。
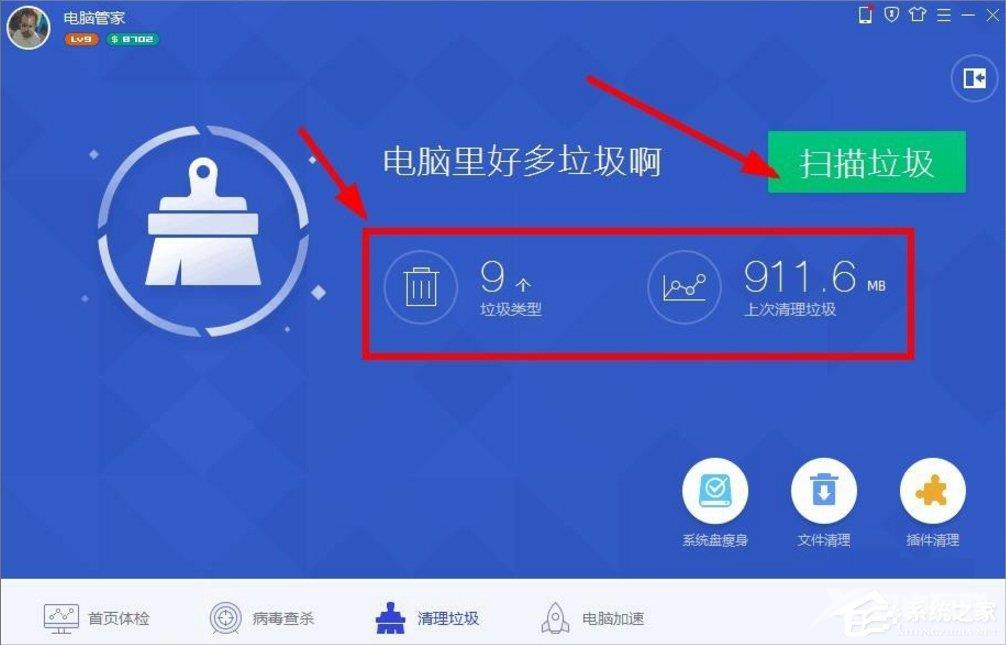
Windows7系统怎么清理磁盘现在大家都知道了吧,其实也就是卸载一些没用的软件,之后挨个磁盘去点击磁盘清理,最后我们还可以利用腾讯电脑管家再次清理一遍。
