基本上,我们咋日常使用的win7系统中都会有电脑磁盘分区设置,能够方便用户更好的进行文件管理,当然有些用户的win7电脑中磁盘没有进行分区,需要用户后续手动设置分区,那么w
基本上,我们咋日常使用的win7系统中都会有电脑磁盘分区设置,能够方便用户更好的进行文件管理,当然有些用户的win7电脑中磁盘没有进行分区,需要用户后续手动设置分区,那么win7磁盘分区怎么分区呢?接下来小编就给大家带来关于win7系统磁盘分区设置方法。
1、右键点击计算机,选择管理。
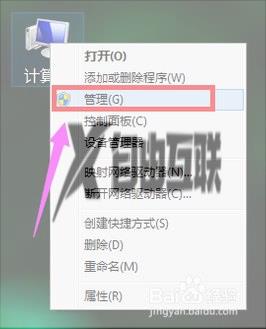
2、在页面中找到存储,点开。
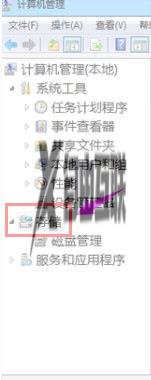
3、在存储下的磁盘管理,双击打开。
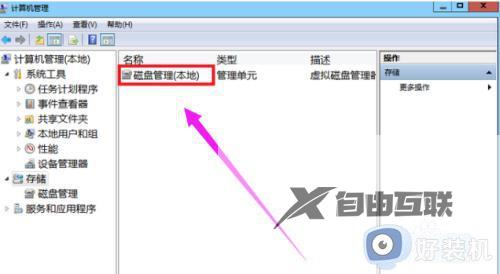
4、目前的分区状况
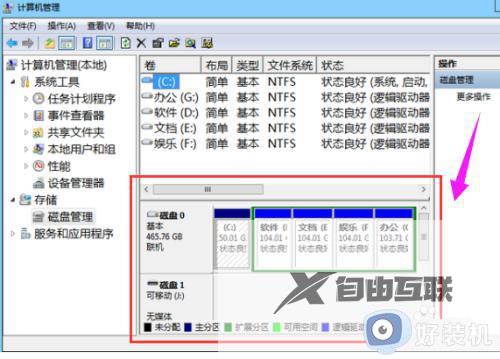
5、选择磁盘大的空间选择压缩卷。
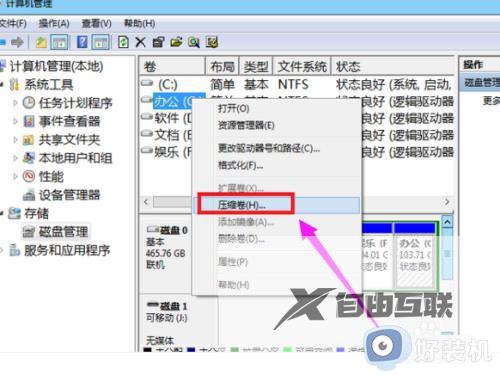
6、在压缩的对话框中,在输入压缩空间量上面输入压缩的大小,然后再点击压缩即可完成操作。
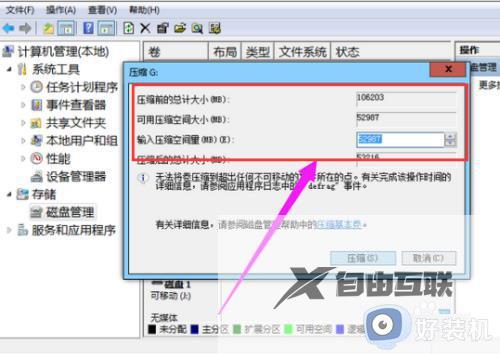
7、如果需要将压缩卷合并到其他的磁盘的话,例如C盘。右击c盘选择扩展卷即可执行扩展卷向导窗口,选择可用空间的磁盘,再点击下一步。
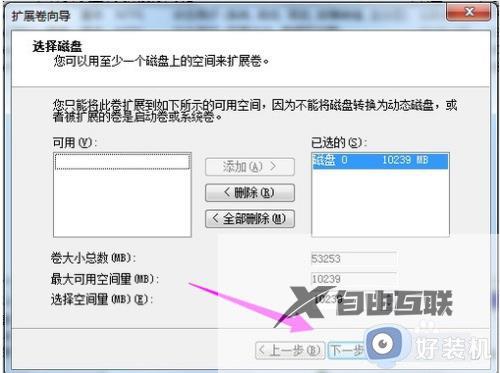
8、完成了扩展卷的操作了。
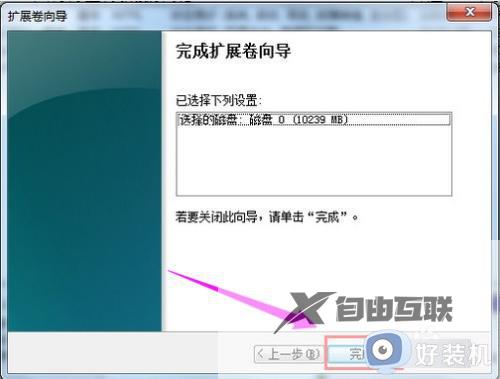
以上就是小编给大家讲解的关于win7系统磁盘分区设置方法了,有需要的用户就可以根据小编的步骤进行操作了,希望能够对大家有所帮助。
