每次用户在操作 win7中文版 电脑的时候,如果系统一段时间无人操作时,往往就会默认进入到锁屏界面,这样能够有效保护win7电脑中文件的安全,当然有些用户也会对锁屏界面进行加密
每次用户在操作win7中文版电脑的时候,如果系统一段时间无人操作时,往往就会默认进入到锁屏界面,这样能够有效保护win7电脑中文件的安全,当然有些用户也会对锁屏界面进行加密设置,可是电脑win7怎么设置锁屏密码呢?以下就是小编带来的win7电脑设置锁屏密码方法。
1.找到开始菜单栏中的控制面板选项,点击进入控制面板;
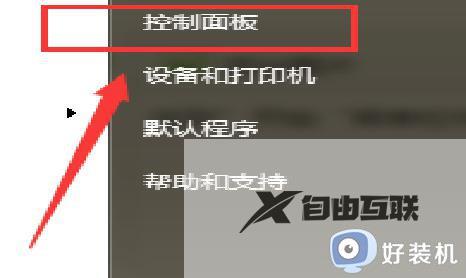
2.找到外观和个性化选项,点击进入;
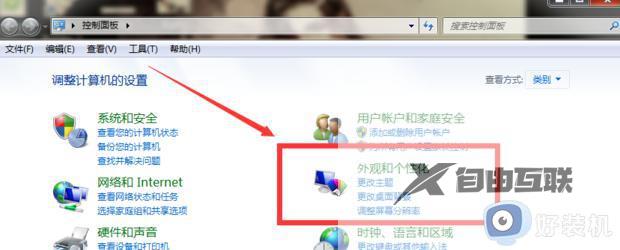
3.选择个性化菜单,点击进入个性化菜单;
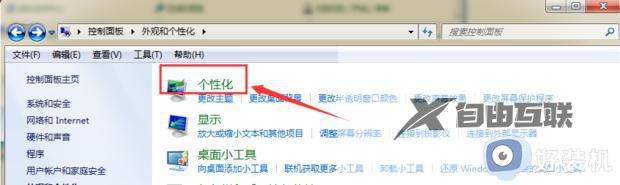
4.在个性化菜单下方,找到并进入屏幕保护程序这个功能;

5.在屏幕保护程序设置里,找到并选择更改电源设置这个选项;
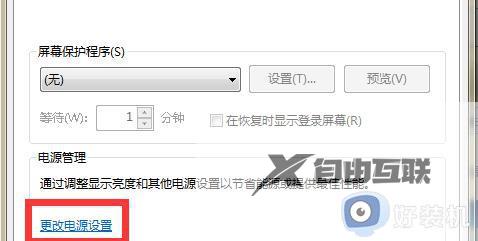
6.在弹出的页面中选择唤醒时需要密码这个选项;
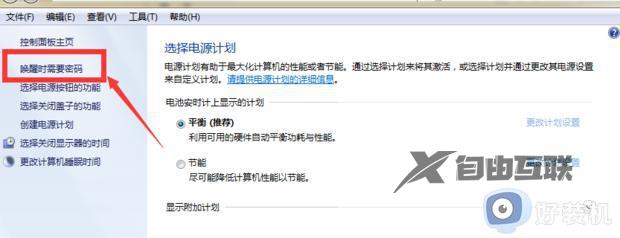
7.点击页面中的创建或更改用户账户密码;
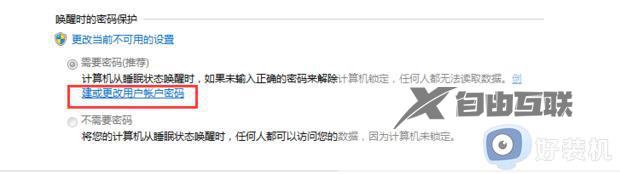
8.然后点击进入为您的账户创建密码;
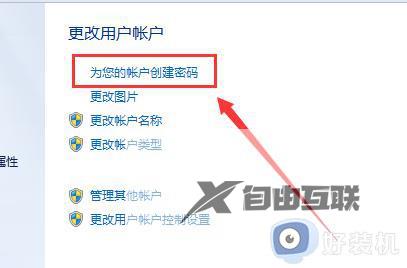
9.创建您自己的密码,然后点击确定。WIN7锁屏密码就设置完毕了。
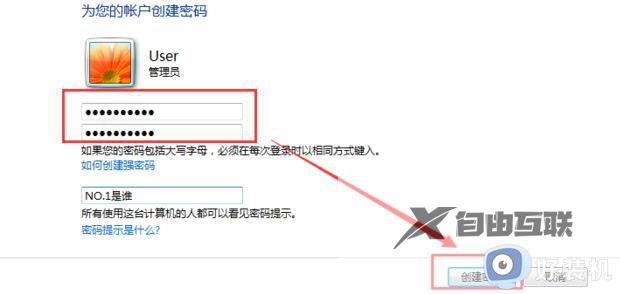
上述就是小编给大家讲解的win7电脑设置锁屏密码方法了,还有不清楚的用户就可以参考一下小编的步骤进行操作,希望能够对大家有所帮助。
