为了保证程序的兼容运行,许多用户办公中也会使用到windows7电脑,当然也会进行共享打印机的连接,可是有用户在给windows7系统连接共享打印机时,却出现了无非访问的情况,对此windows7共享打印机无法访问怎么办呢?这里小编就来带来windows7共享打印机出现无法访问解决方法。
一、针对用户账户限制问题的解决办法
1、点击打开win7桌面的我的电脑,鼠标右键选择管理打开。
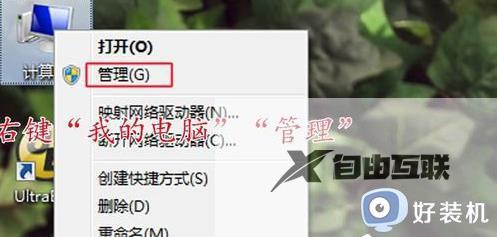
2、接着在弹出的计算机管理界面选择本地用户和组展开。
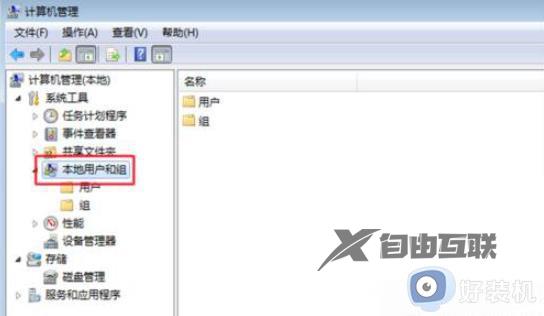
3、双击下方的用户展开右边界面。
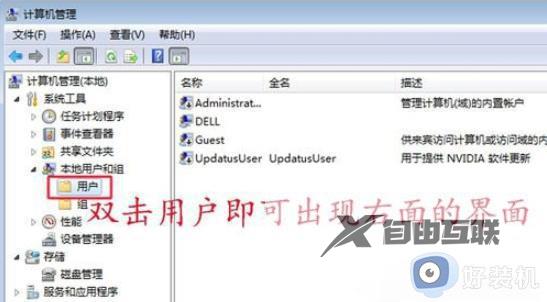
4、在右面找到Guest,然后鼠标右键选中Guest,打开属性选项。
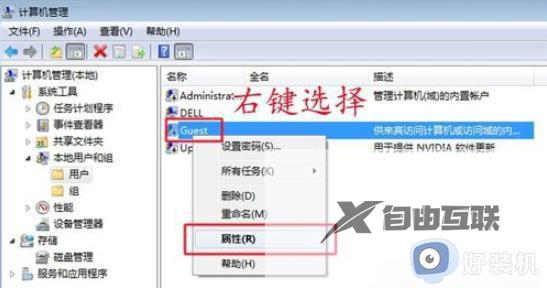
5、然后在guest属性面板中,把账户已禁用前面的勾去掉就可以解决该问题了。

二、针对未授予用户在计算机上的请求登陆类型问题的解决办法
1、打开win7电脑桌面的控制面板,然后选择管理工具选择,接着继续选择本地安全策略打开。
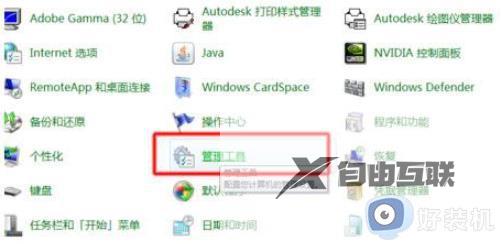
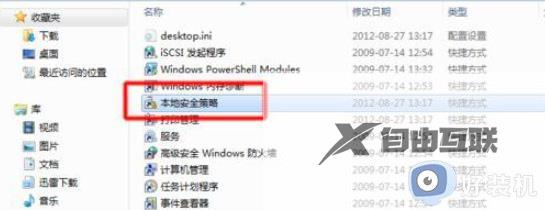
2、在弹出的窗口中,打开本地策略,继续展开用户权限分配选项。
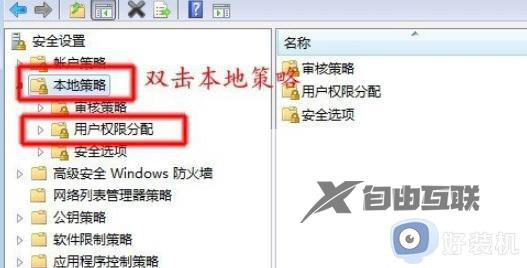
3、然后选择右边的从网络访问此计算机,接着鼠标右键选择属性打开。
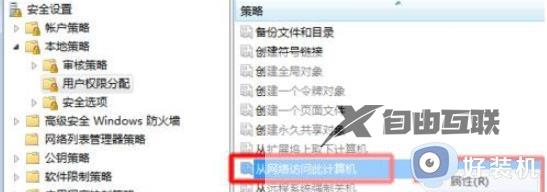
4、在网络访问此计算机的属性界面,选择添加用户或组(u)。
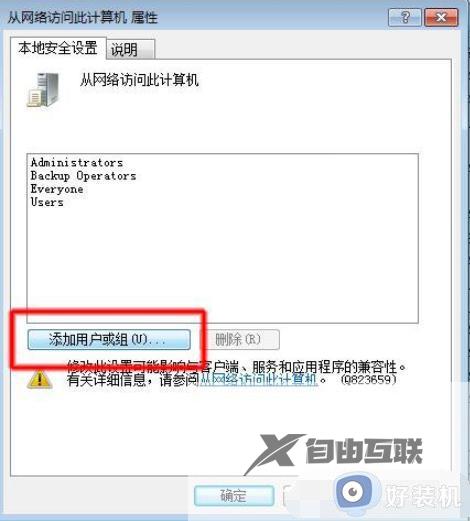
5、接着选择高级打开。
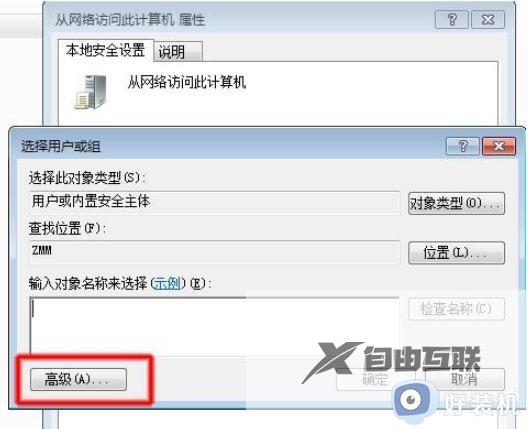
6、选择立即查找,然后在下面出现的用户组里面选中Guest,点击确定即可。
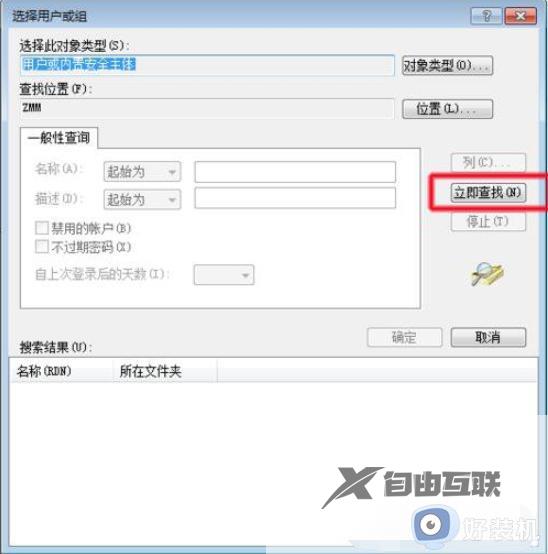
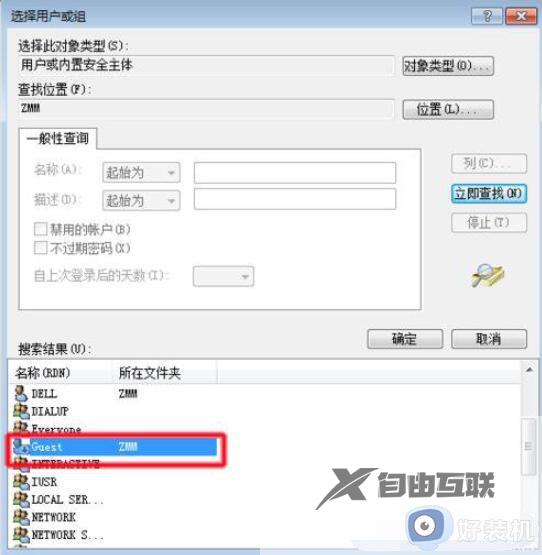
7、这样Guest用户就加入到了允许用户从网络访问此计算机的行表中。
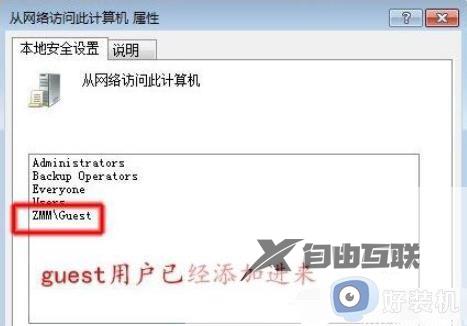
8、然后返回到本地安全策略页面,找到拒绝从网络访问该计算机选项。然后鼠标右键选择属性打开。
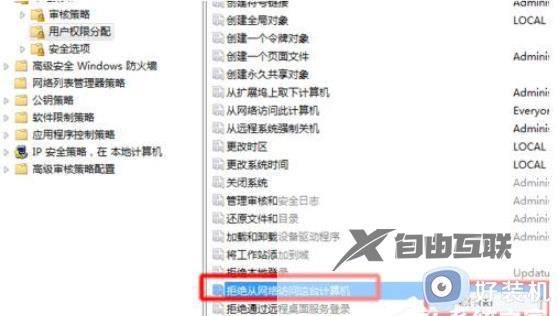
9、把Guest用户删除,这样就可以解决问题了。
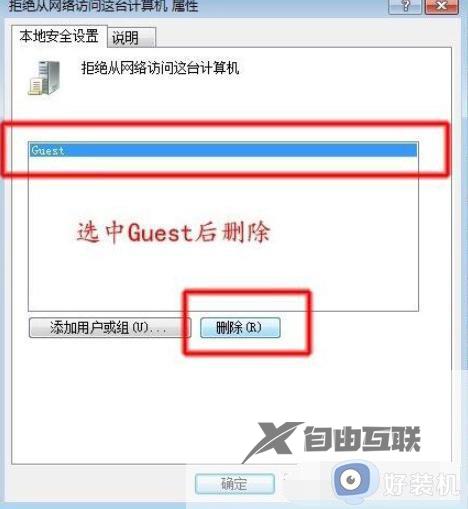
上述就是小编教大家的windows7共享打印机出现无法访问解决方法了,有遇到这种情况的用户可以按照小编的方法来进行解决,希望能够帮助到大家。
