当我们使用win7纯净版系统的时候,可能会遇到各种各样的问题,其中比较普遍的是桌面图标消失的情况,电脑的任务终止或者是其他情况都有可能导致桌面图标的消失。那么遇到这一情
当我们使用win7纯净版系统的时候,可能会遇到各种各样的问题,其中比较普遍的是桌面图标消失的情况,电脑的任务终止或者是其他情况都有可能导致桌面图标的消失。那么遇到这一情况,我们该如何解决呢?win7桌面图标消失了怎么办?下面小编就带大家一起来看看 win7桌面图标消失了的解决方法。
具体方法如下:
方法/步骤1
1、选择查看
在电脑桌面空白位置鼠标右击,选择查看。
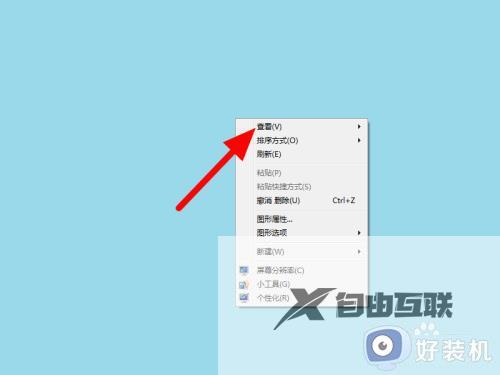
2、点击显示桌面图标
在查看选项下,点击显示桌面图标。

3、显示成功
这样桌面图标就成功显示出来。

方法/步骤2
1、点击个性化
在电脑桌面空白位置鼠标右击,点击个性化。
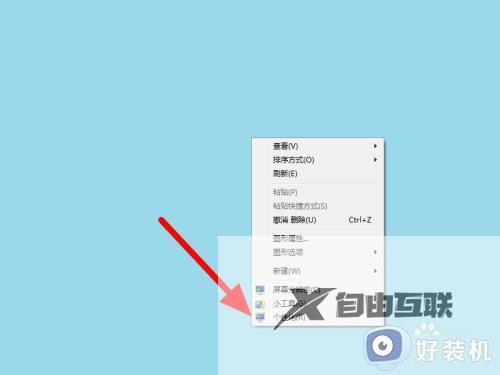
2、点击更改桌面图标
在个性化界面,点击更改桌面图标。
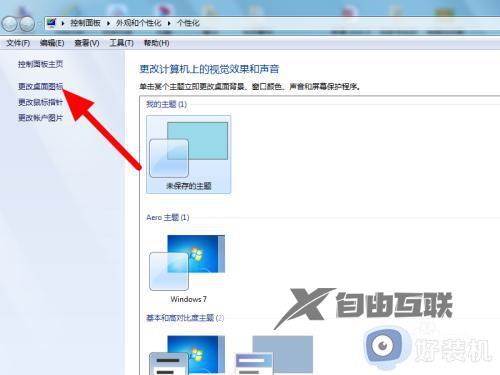
3、选中所有项点应用
选中所有项,点击应用,这样就显示成功。

方法/步骤3
1、输入ico
在开始菜单的搜索栏中输入ico。
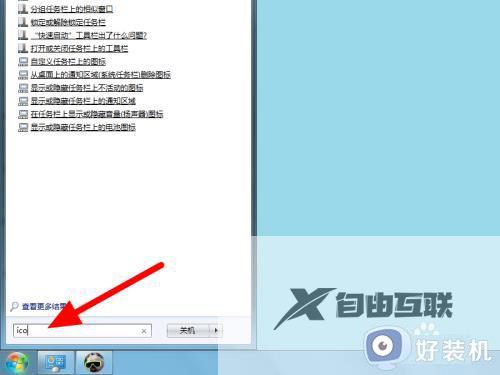
2、单击显示
在搜索结果中单击显示或隐藏桌面上的通用图标。
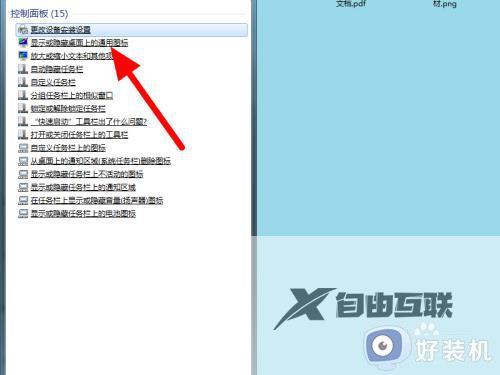
3、勾选所有项单击应用
勾选所有项,单击应用,这样就显示成功。
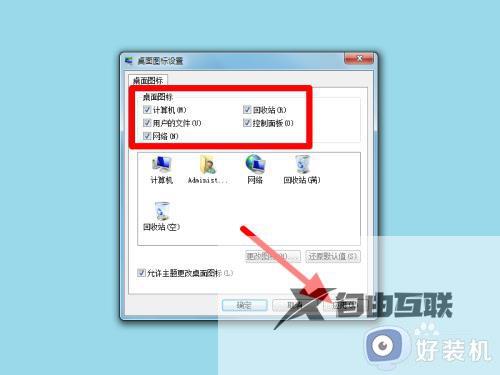
方法/步骤4
1、点击文件
按下Ctrl+alt+delete打开任务管理器,点击文件。

2、点击新建文件
出现下拉,点击新建文件。

3、输入命令点确定
输入命令explorer,点击确定,这样就显示成功。
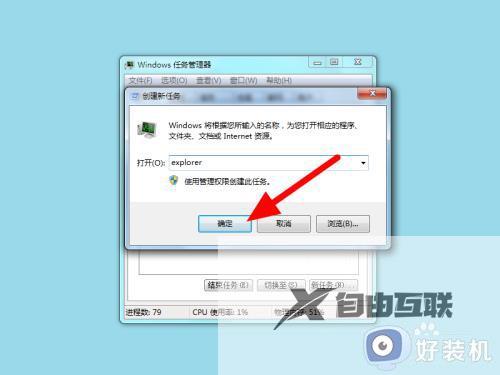
以上就是win7桌面图标消失了的解决方法的内容介绍,如果遇到了以上情况,大家跟着上面的步骤一步步来操作就好了,希望对各位用户们有所帮助。
