基本上,我们在使用电脑的过程中,也都会选择对磁盘空间进行合理的分区设置,能够更好的进行文件管理,然而有些用户在入手了新电脑之后,却发现磁盘空间内存没有进行合理分区
基本上,我们在使用电脑的过程中,也都会选择对磁盘空间进行合理的分区设置,能够更好的进行文件管理,然而有些用户在入手了新电脑之后,却发现磁盘空间内存没有进行合理分区,对此电脑磁盘如何重新分盘呢?接下来小编就来教大家把电脑磁盘空间进行分区详细步骤。
1、右键点击计算机,选择管理。
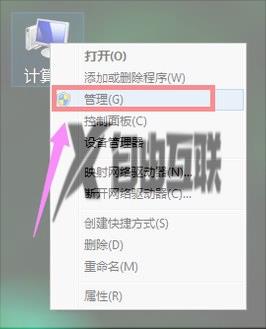
2、在页面中找到存储,点开。
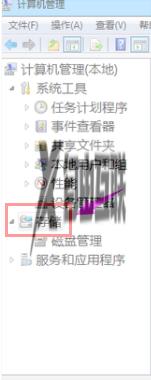
3、在存储下的磁盘管理,双击打开。
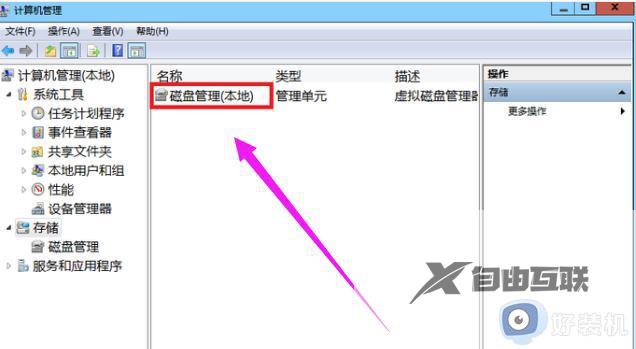
4、目前的分区状况。
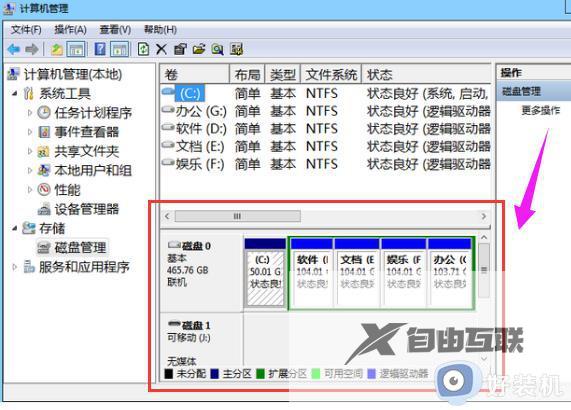
5、选择磁盘大的空间选择压缩卷。
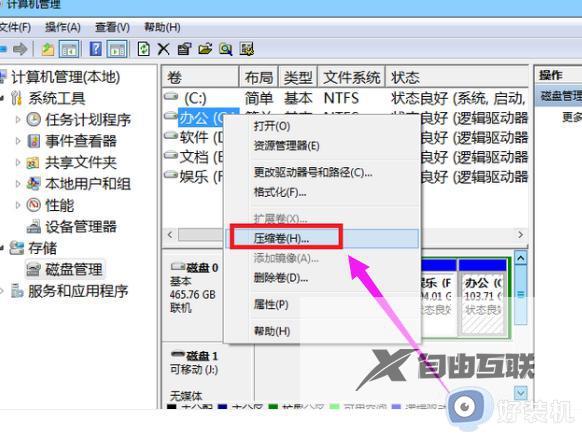
6、在压缩的对话框中,在输入压缩空间量上面输入压缩的大小,然后再点击压缩即可完成操作。
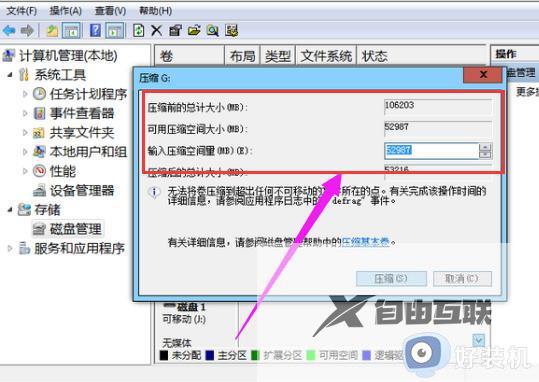
7、如果需要将压缩卷合并到其他的磁盘的话,例如C盘,右击c盘选择扩展卷即可执行扩展卷向导窗口,选择可用空间的磁盘,再点击下一步。
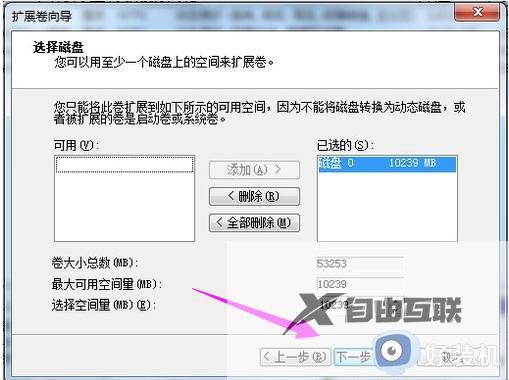
8、完成了扩展卷的操作了。
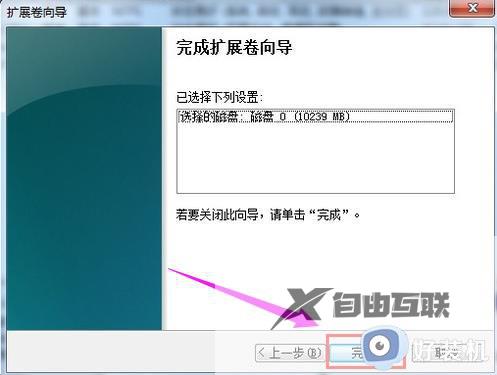
上述就是小编给大家带来的把电脑磁盘空间进行分区详细步骤了,有需要的用户就可以根据小编的步骤进行操作了,希望能够对大家有所帮助。
