WiFi网络使用已经很普及,笔记本电脑连接WiFi即可上网,使用方便又自由。一些用户发现win7系统wifi连接不可用红叉,导致网络连接不上,碰到这个故障,只要启动相关服务即可,今天整
WiFi网络使用已经很普及,笔记本电脑连接WiFi即可上网,使用方便又自由。一些用户发现win7系统wifi连接不可用红叉,导致网络连接不上,碰到这个故障,只要启动相关服务即可,今天整理三种解决win7wifi连接不可用红叉的方法。
方法一、
1、首先右击左下角的网络选择打开网络和共享中心,并在里面点击更改适配器。
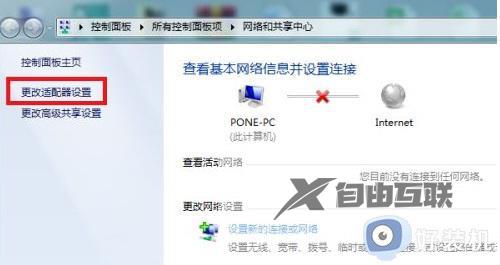
2、然后在里面找到属于自己的无线网络,此时应该是禁用状态。
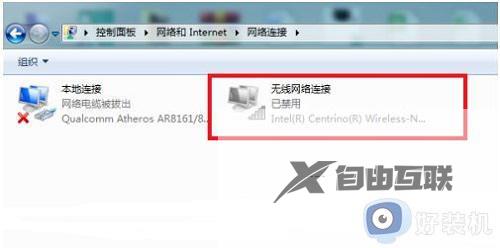
3、右击该无线网络,点击启用即可开启。
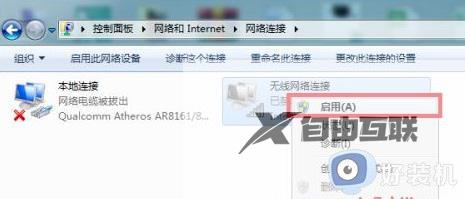
4、然后可以看到此时正在启用无线网络,成功后即可解决。
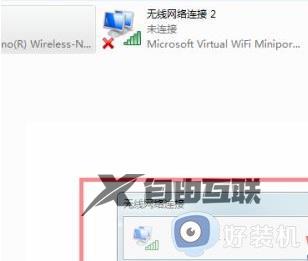
方法二:
1、首先打开控制面板。
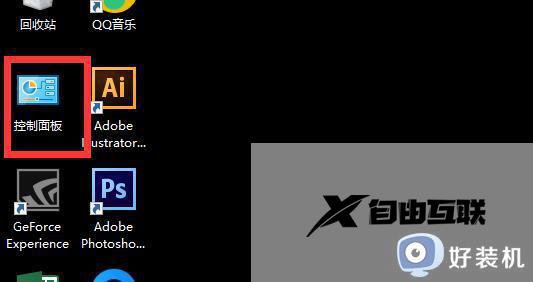
2、在控制面板中将右上角的查看方式更改为小图标。
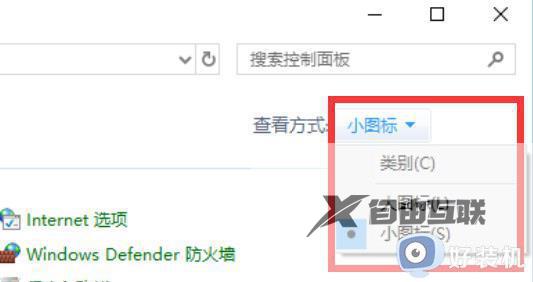
3、找到并打开管理工具。
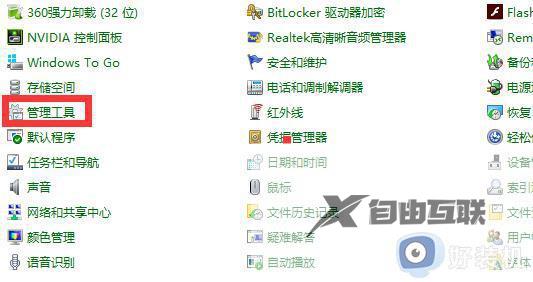
4、在其中找到服务,双击打开。
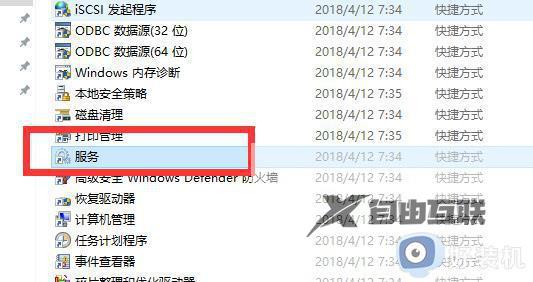
5、找到BitLocker Drive Encryption Service文件,右键点击,选择启动。

方法三、
1、右键桌面上的网络图标,选择属性。
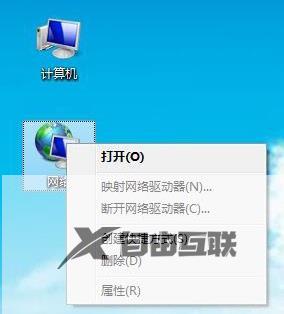
2、打开网络和共享中心,选择管理无线网络
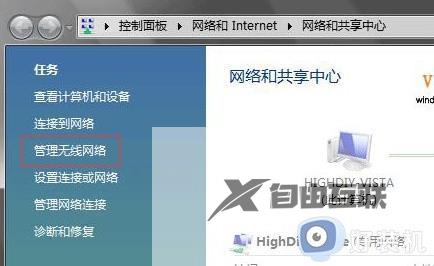
3、找到你的WiFi名称,右键删除,然后再重新搜索连接即可。
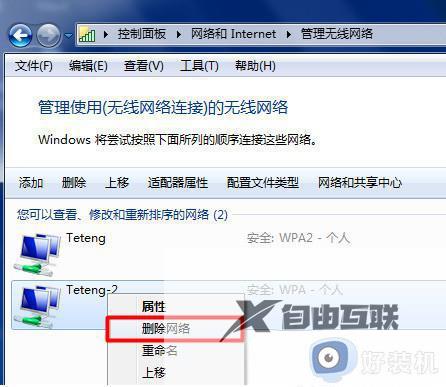
现在WiFi网络使用已经很普及了,以后遇到wifi连接不可用红叉的情况,通过以上三种解决方法即可。
