现在使用win7专业版系统电脑的同学们都越来越多了,使用电脑的时间也越来越长,很多同学们觉得系统中只有一个磁盘非常的不方便,所以很多同学们都想知道怎么在不破坏系统的前提
现在使用win7专业版系统电脑的同学们都越来越多了,使用电脑的时间也越来越长,很多同学们觉得系统中只有一个磁盘非常的不方便,所以很多同学们都想知道怎么在不破坏系统的前提下给磁盘分区,以便我们更好的分类保存我们的资料, win7磁盘怎么分区?下面小编就给大家介绍一下win7磁盘如何分区。
具体方法如下:
1、右键点击计算机,选择管理
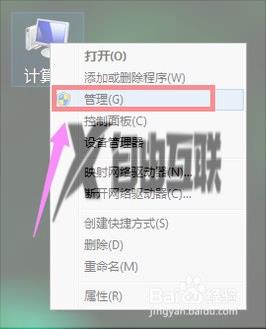
2、在页面中找到存储,点开。
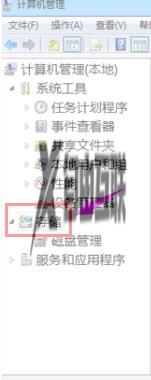
3、在存储下的磁盘管理,双击打开。

4、目前的分区状况
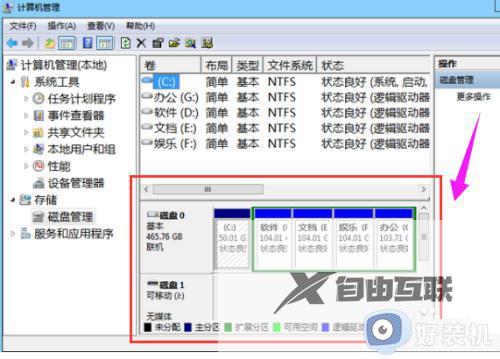
5、选择磁盘大的空间选择压缩卷。
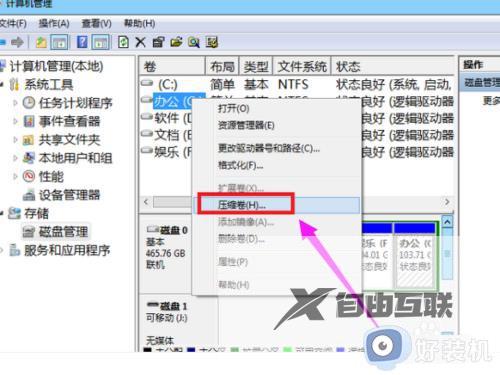
6、在压缩的对话框中,在输入压缩空间量上面输入压缩的大小,然后再点击压缩即可完成操作。
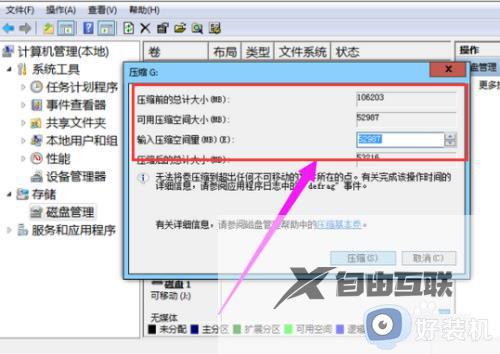
7、如果需要将压缩卷合并到其他的磁盘的话,例如C盘。右击c盘选择扩展卷即可执行扩展卷向导窗口,选择可用空间的磁盘,再点击下一步。
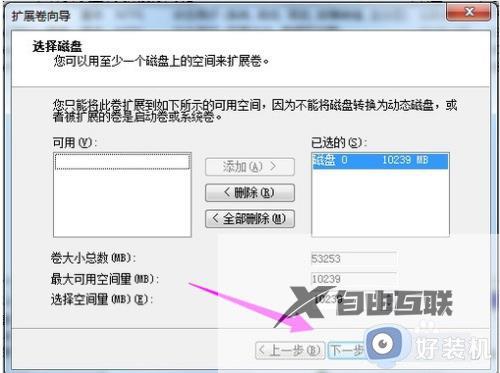
8、完成了扩展卷的操作了。
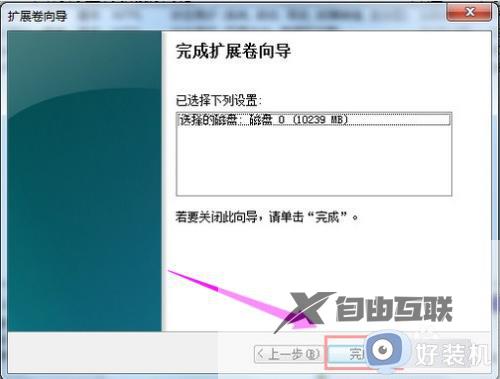
以上就是小编为您带来的关于win7磁盘如何分区的全部内容,跟着上面的步骤一步步来进行操作吧,想要更过多资讯请关注好装机。
