很多用户在使用win7电脑的时候,都会选择给系统设置开机登录密码,更好的保护自己隐私安全,然而当用户在启动win7电脑的过程中,输入密码登录时却一直转圈圈无法进入系统桌面,
很多用户在使用win7电脑的时候,都会选择给系统设置开机登录密码,更好的保护自己隐私安全,然而当用户在启动win7电脑的过程中,输入密码登录时却一直转圈圈无法进入系统桌面,对此win7输入密码后一直转圈圈怎么办呢?这里小编就来告诉大家win7输入密码一直转圈圈进不去解决方法。
方法一:
1、假如方法一不好,电脑开机再次按F8,直到发生下边的网页页面,随后应用键盘上的↑和↓挑选 安全模式,随后按回车键进入安全模式。
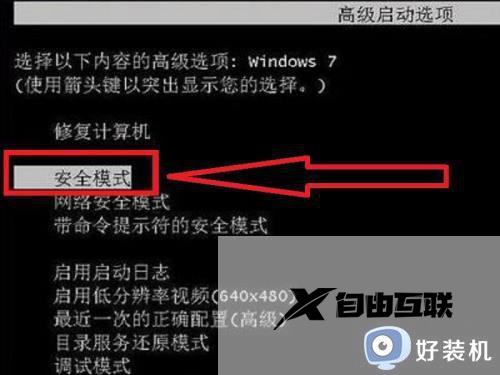
2、进入安全模式后,按win+R弹出来运作,在运转中键入msconfig随后点一下确定。
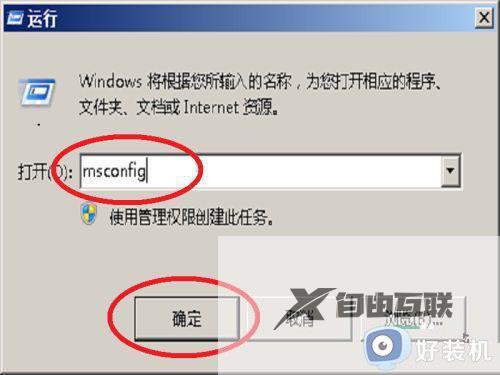
3、在启动选择项中,点一下全部禁用。

4、随后转换到服务项目选择项,启用掩藏全部Windows服务项目,并点一下全部禁用,最终点一下确定,并重启电脑。
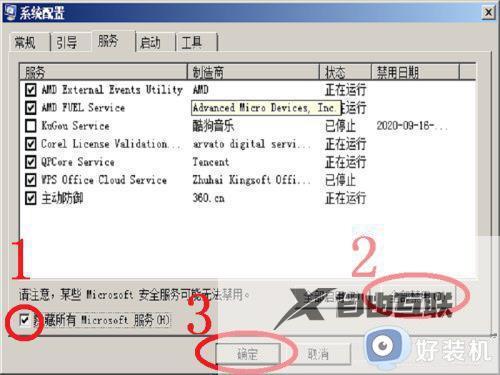
方法二:
假如方法一和方法二都无法解决困难,那必须重新安装系统或是对硬件配置开展检验了,提议找维修工作人员。
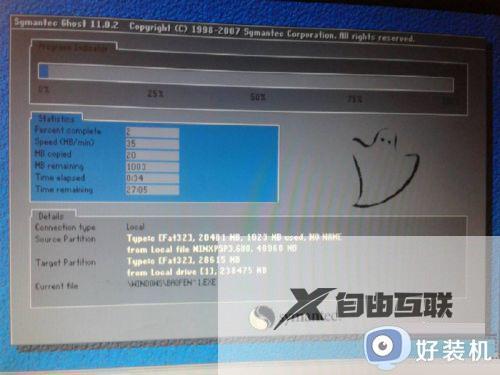
方法三:
电脑开机,立刻按住F8,直到发生下边的网页页面,随后应用键盘上的↑和↓挑选 最后一次准确配备,随后按回车键,等候系统自动修复进行,就可以开机。
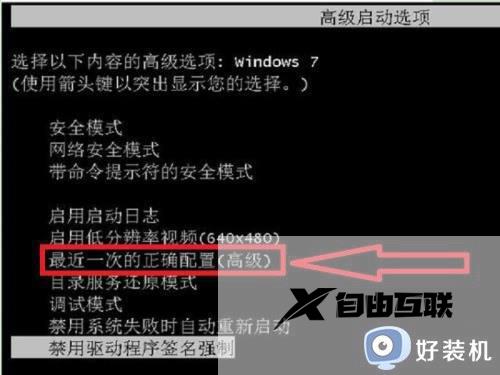
以上就是有关win7输入密码一直转圈圈进不去解决方法了,如果有遇到这种情况,那么你就可以根据小编的操作来进行解决,非常的简单快速,一步到位。
