电脑屏幕分辨率通常是默认设置好的,但是如果觉得不合适的话,也可以自己手动今天调整,可是近日有win7系统用户却遇到了电脑分辨率调不过来的情况,很多人不知道是怎么回事,该
电脑屏幕分辨率通常是默认设置好的,但是如果觉得不合适的话,也可以自己手动今天调整,可是近日有win7系统用户却遇到了电脑分辨率调不过来的情况,很多人不知道是怎么回事,该怎么办呢,本文这就给大家讲解一下win7屏幕分辨率调不了的解决教程。
方法如下:
1、右键桌面的空白处,找到【屏幕分辨率(C)】。
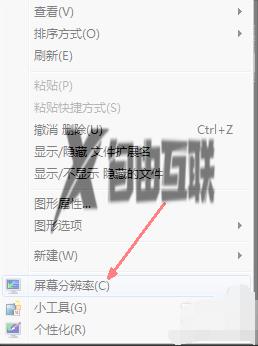
2、进入设置面版,有个分辨率的选项:【分辨率(R)】,点击后进行选择。
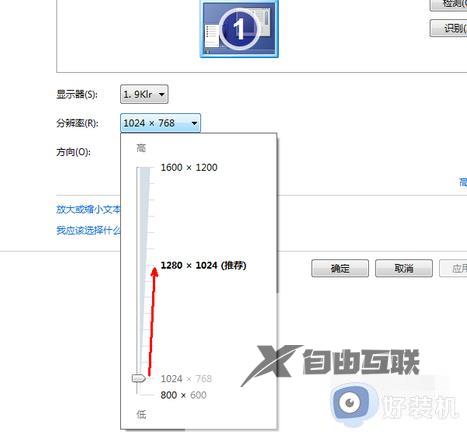
3、调整设置后,如果你的电脑是液晶显示屏不需要则不需要进行以下操作。如果是crt显示器,这需要点击【高级选项设置】来调节屏幕的刷新率。
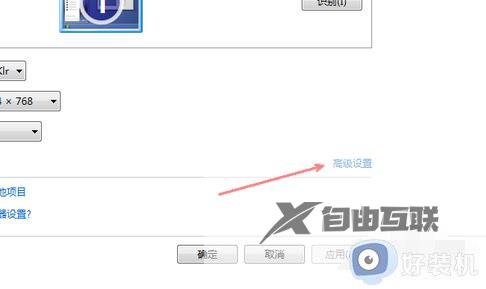
4、进入高级选项页面,点击【适配器】一栏,点击【列出所有模式】。
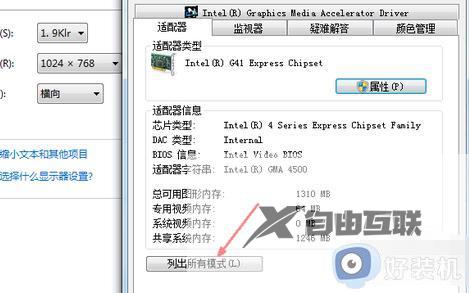
5、用户们便可手选刷新率,我们一般选择75hz的刷新率,然后点击【确定】。
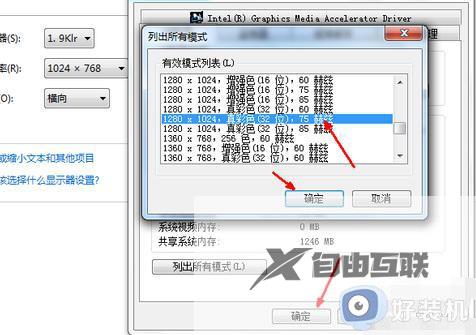
以上给大家讲解的就是win7电脑分辨率调不过来的详细解决方法,碰到这种问题的话,可以学习上述方法步骤来进行解决吧。
