一般来说,我们在win7系统桌面右下角处可以清楚了解到当前的具体时间日期,可是大多用户在打开win7系统的日期功能时,却发现日历中没有显示农历日期,导致很多节假日都不知道是
一般来说,我们在win7系统桌面右下角处可以清楚了解到当前的具体时间日期,可是大多用户在打开win7系统的日期功能时,却发现日历中没有显示农历日期,导致很多节假日都不知道是哪天,对此win7自带日历怎么显示节假日呢?今天小编就来教大家win7电脑日历显示农历设置方法。
1.鼠标右击我们右下角的时间按钮,弹出菜单依次点击更改时间和日期设置。

2.点击之后会再次弹出一个弹窗,这里我们点击更改日期和时间。
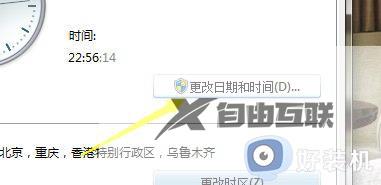
3.然后会来到一个时区更改和时间更改的设置选项,这里我们点击第一个更改时间。
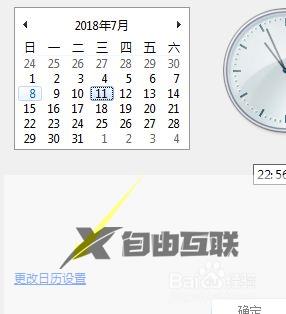
4.来到更改的页面我们这里选择格式。
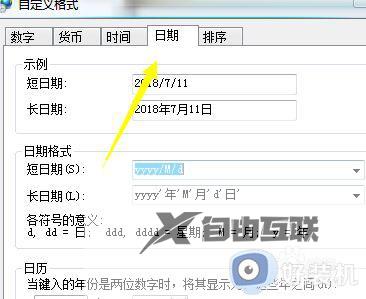
5.选择格式的时候我们把星期几加进去即可。
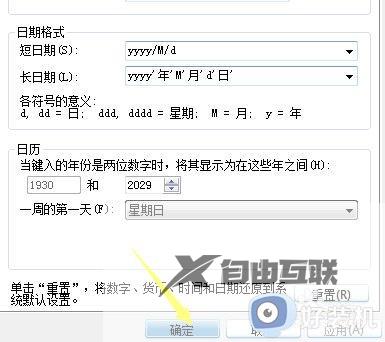
6.最后是时间农历的设置,这里我们根据下图提示设置即可。
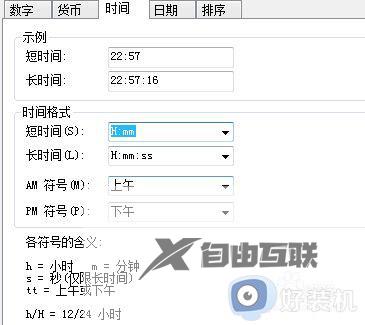
上述就是小编告诉大家的win7电脑日历显示农历设置方法了,有需要的用户就可以根据小编的步骤进行操作了,希望能够对大家有所帮助。
