当我们使用win7专业版镜像系统电脑需要运行一些程序不能黑屏,而我们又没有时间一直守着电脑的时候,就需要设置不休眠不黑屏,一般休眠模式都是系统默认的,所以很多朋友们都不
当我们使用win7专业版镜像系统电脑需要运行一些程序不能黑屏,而我们又没有时间一直守着电脑的时候,就需要设置不休眠不黑屏,一般休眠模式都是系统默认的,所以很多朋友们都不知道在哪里设置不休眠,下面小编就为大家总结了win7设置不休眠不黑屏的三种解决方法,相信会对你有所帮助。
具体方法如下:
方法/步骤1
1、打开控制面板
点击开始,点击打开控制面板。
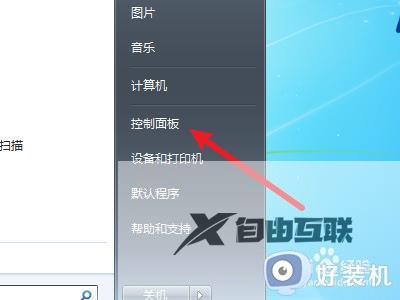
2、打开电源选项
找到电源选项,点击打开。
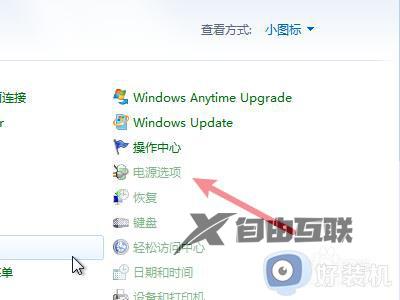
3、打开时间设置
找到左侧的选择关闭显示器的时间选项,点击打开。
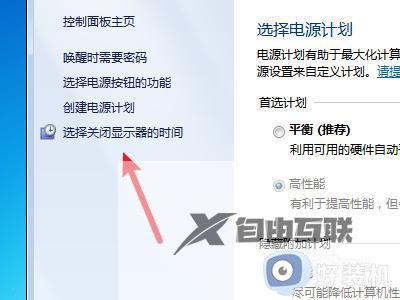
4、设置从不
将关闭时间设置为从不。
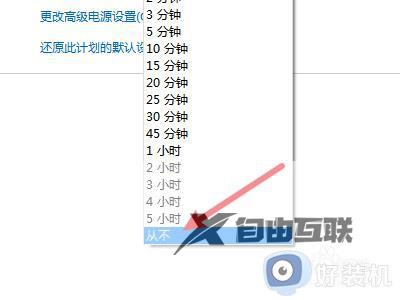
5、点击保存更改
点击右下角的保存更改即可。
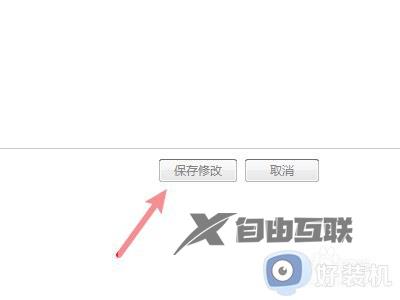
方法/步骤2
1、点击所有程序
打开开始菜单,点击所有程序。
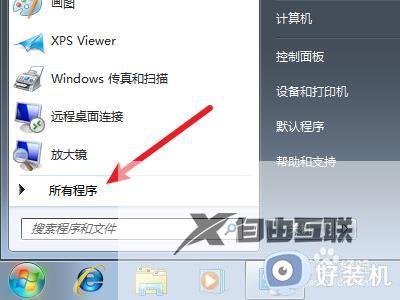
2、找到命令提示符
在附件文件夹中找到命令提示符。
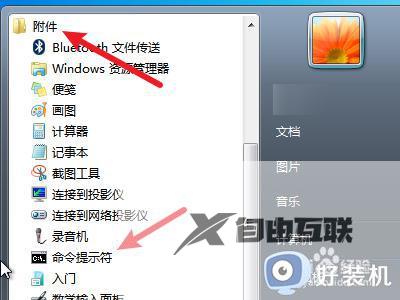
3、运行命令提示符
右键命令提示符,选择以管理员身份运行。
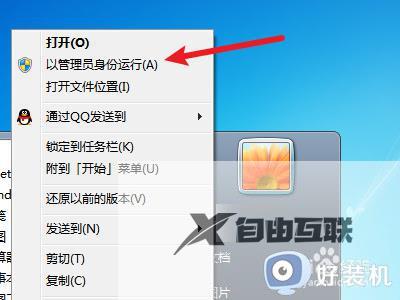
4、输入指令
在输入框中输入powercfg –h off并按回车键即可。

方法/步骤3
1、打开个性化
在桌面右键,点击打开个性化。
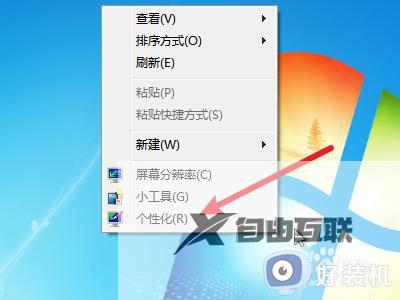
2、打开屏幕保护程序
在右下角找到屏幕保护程序,点击打开。
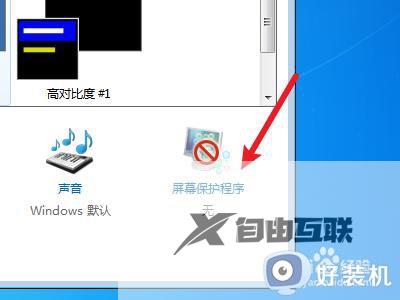
3、打开电源设置
找到左下角的更改电源设置,点击打开。
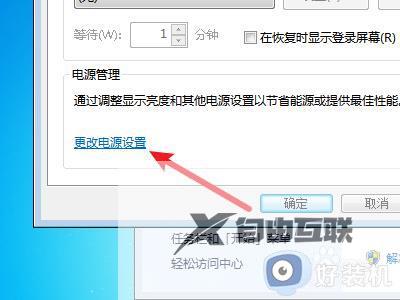
4、打开时间选择
点击左侧的选择关闭显示器的时间。
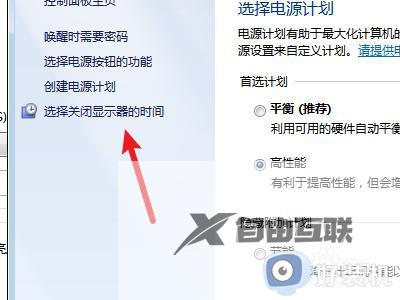
5、设置时间从不
将关闭屏幕的时间设置为从不。
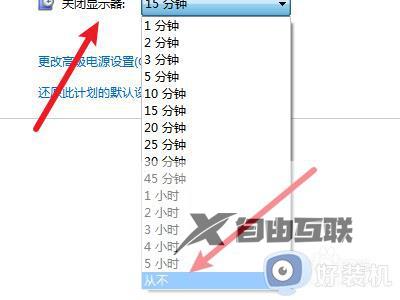
6、保存更改
点击右下角的保存更改即可。
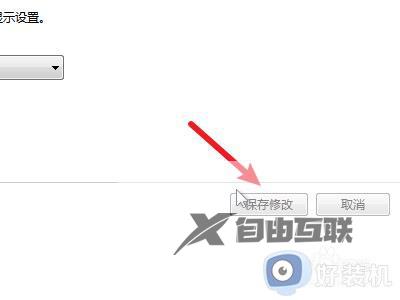
上文就是给大家总结的关于win7设置不休眠不黑屏的三种解决方法的全部内容了,平时大家在遇到这种情况的时候,就按照上述的方法进行操作就好了哦。
