在学校上大学的时候,一到期末老师总是让我们打印很多东西,比如一些卷子或者干货资料,那么我们自己打印能不能行呢?当然可以,我们可以选择给家里的win7电脑安装上打印机设备
在学校上大学的时候,一到期末老师总是让我们打印很多东西,比如一些卷子或者干货资料,那么我们自己打印能不能行呢?当然可以,我们可以选择给家里的win7电脑安装上打印机设备来自行打印文件,下面小编就给大家介绍一下win7安装打印机的具体方法。
下载推荐:win7专业版系统
具体方法如下:
1、按下键盘上的win键或者点击开始图标。选择右侧的设备和打印机。
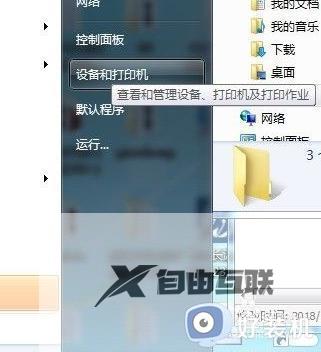
2、点击添加打印机。
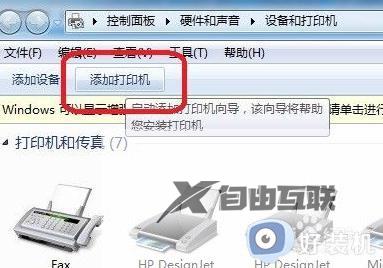
3、选择添加本地打印机。
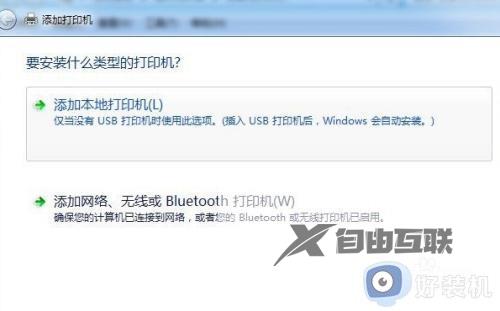
4、选择打印机端口。
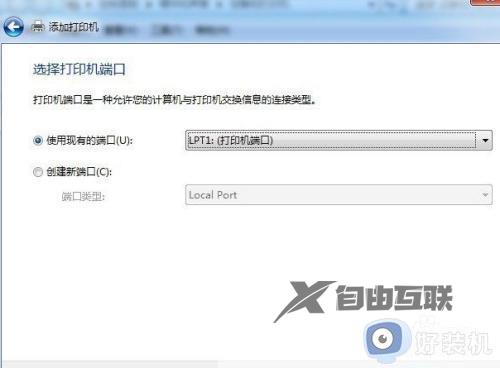
5、选择从磁盘安装,找到打印机驱动文件点击确定,进行安装即可。
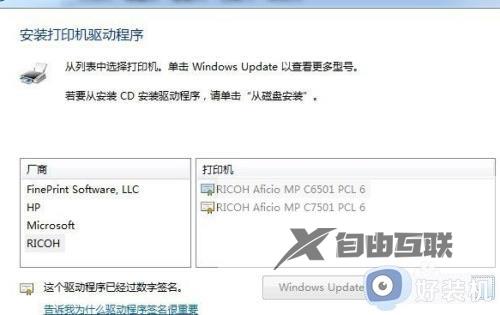
6、安装完成后,即可在打印机选择页面看到我们刚刚安装的打印机啦!

以上就是小编为您带来的关于win7安装打印机的具体方法的全部内容,跟着上面的步骤一步步来进行操作吧,想要更过多资讯请关注好装机。
