有些人对自己预装的系统不满意或者遇到一些严重系统故障时,就会通过重装或新装操作系统来解决,但是有些用户在新装win7系统之后,因为不熟悉操作,不知道要如何连接网络,如果
有些人对自己预装的系统不满意或者遇到一些严重系统故障时,就会通过重装或新装操作系统来解决,但是有些用户在新装win7系统之后,因为不熟悉操作,不知道要如何连接网络,如果你也有相同的困扰,不妨可以紧跟小编的步伐一起来学习一下win7重新装系统后连接网络的详细方法吧。
1、win7系统重装后怎么连接网络?首先打开操作面板并选择网络适配器。

2、进入网络适配器时,将看到一个黄色的感叹号。然后点击鼠标选择访问计算机升级驱动程序。
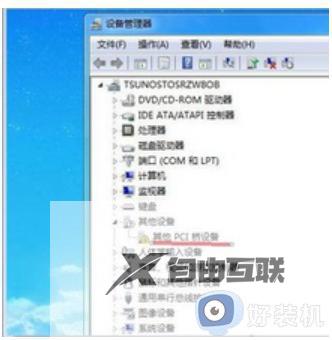
3、随后在全部刚安装完系统的C盘里搜索,要除掉后边的途径,选择全部C/盘。
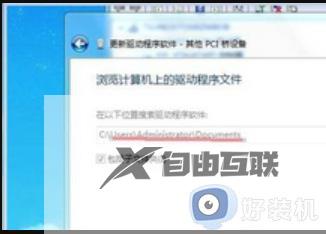
4、选择包含子文件夹名称,随后点一下下一步找到网络电源适配器的驱动程序后,自动安装。
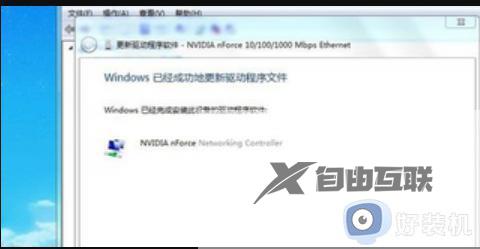
方法二:连接宽带
1、在任务栏右下方,点击打开网络和共享中心。
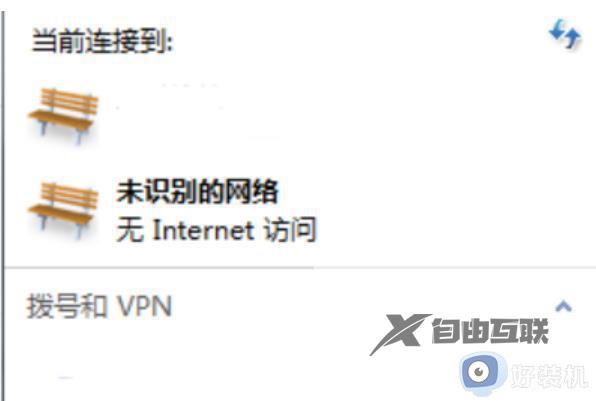
2、点击设置新的连接和网络。
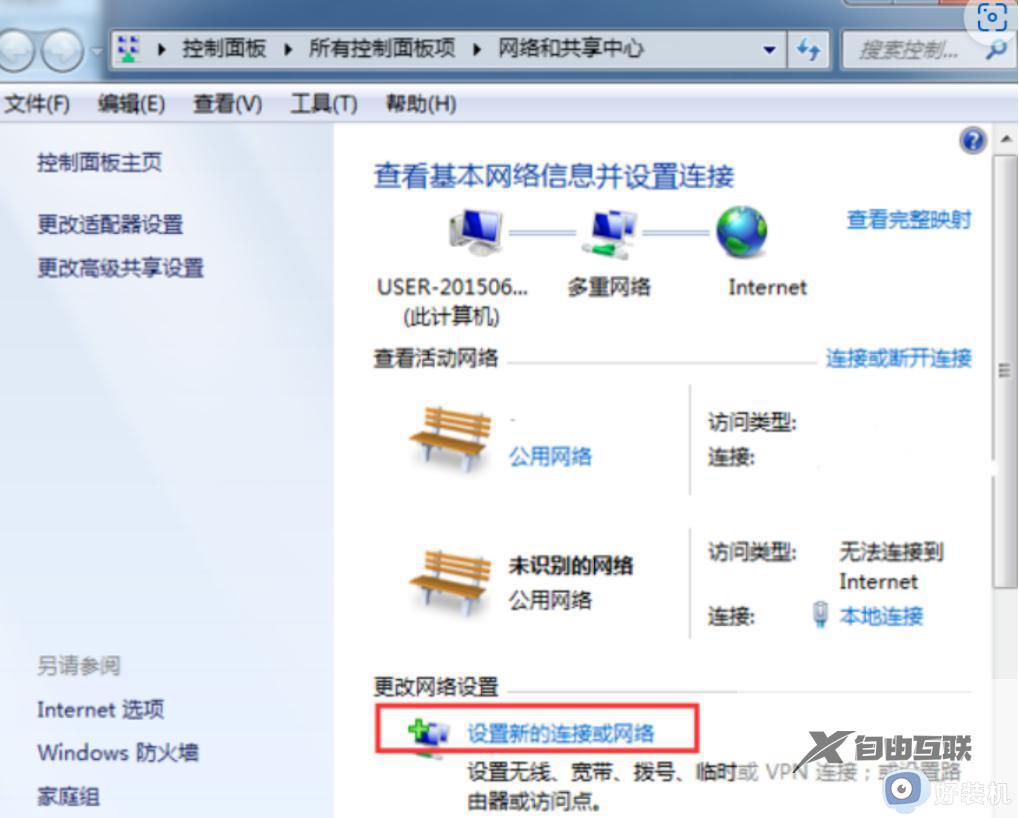
3、点击连接到internet,然后下一步。
4、点击宽带(ppoep)。
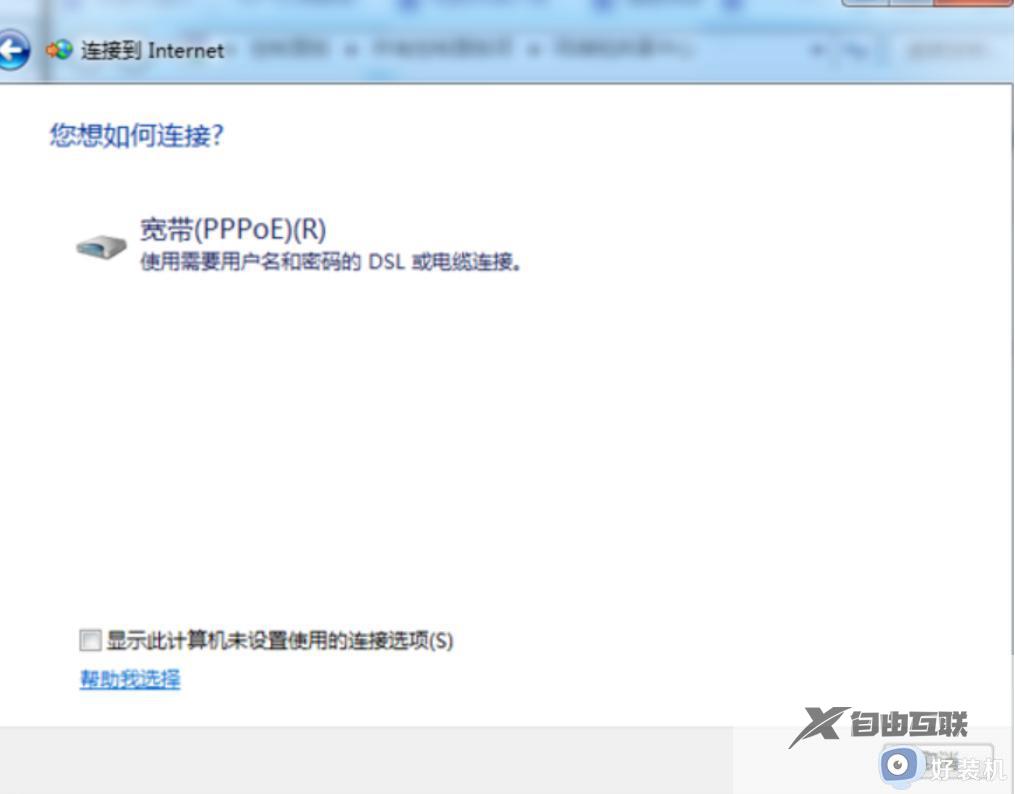
5、选择否,创建新连接,继续下一步。
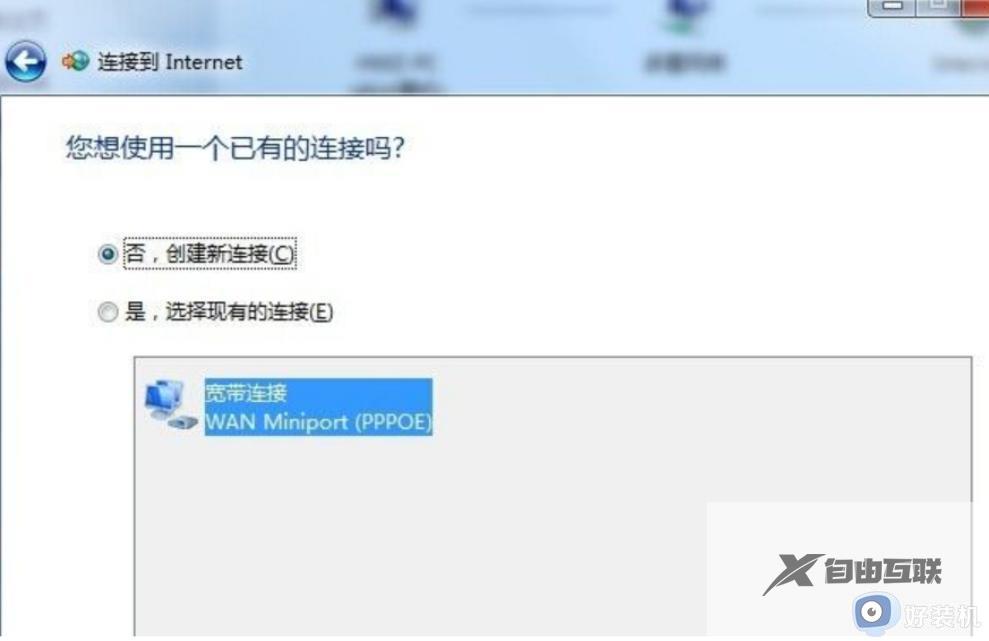
6、在窗口中输入宽带账号密码,点击连接就可以了。
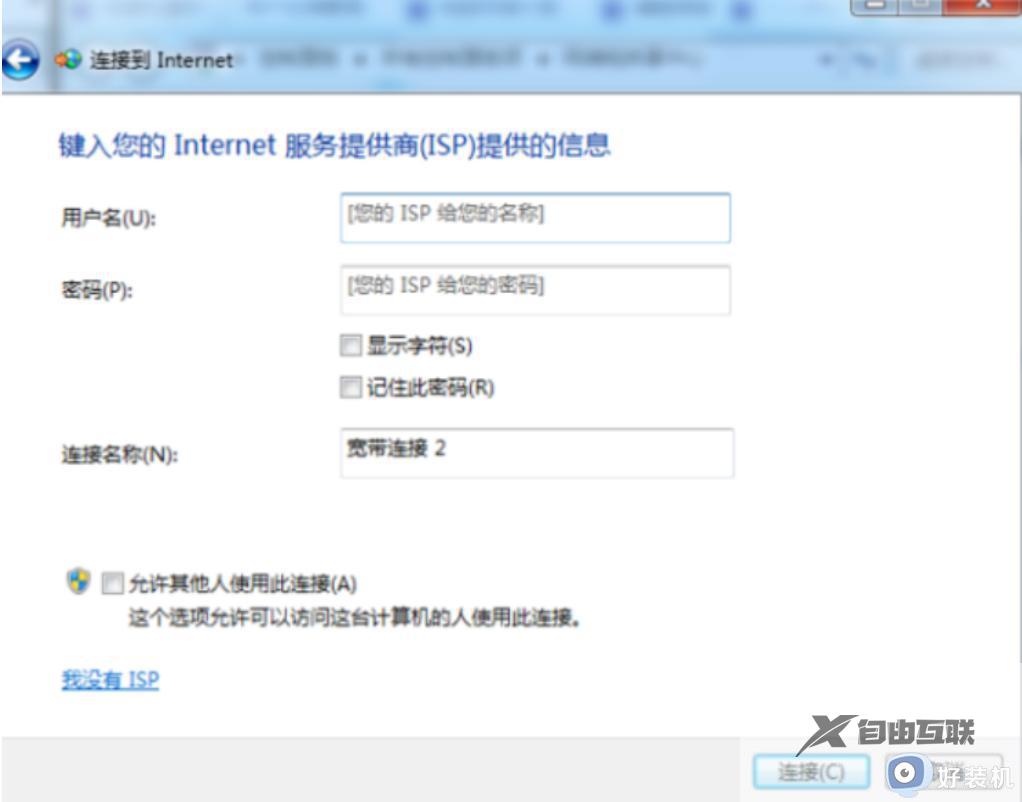
上述给大家介绍的就是win7重新装系统后怎样连接网络的详细内容,大家可以参考上述方法步骤来进行操作就可以了,大家试试看吧。
