对于微软win10系统中只带的飞行模式功能,很多用户在开启之后却不懂得如何将其关闭,今天小编教大家w10飞行模式怎么关闭,操作很简单,大家跟着我的方法来操作吧。 解决方法:
对于微软win10系统中只带的飞行模式功能,很多用户在开启之后却不懂得如何将其关闭,今天小编教大家w10飞行模式怎么关闭,操作很简单,大家跟着我的方法来操作吧。
解决方法:
1.在Windows10桌面,右键点击桌面左下角的开始按钮,在弹出的菜单中选择设置菜单项。
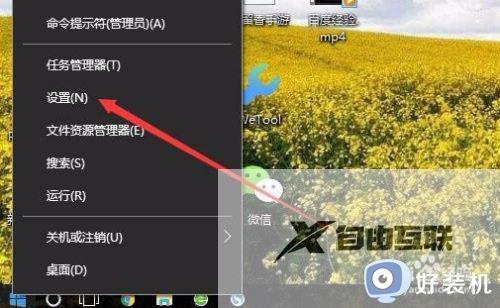
2.在打开的Windows10设置窗口中,点击网络和Internet图标。
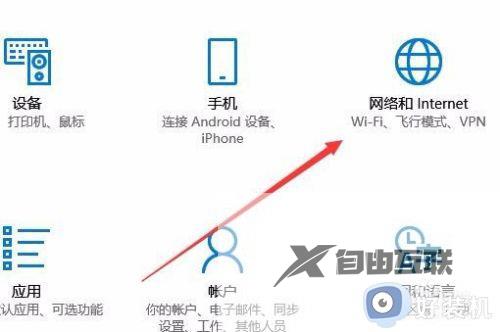
3.在打开的网络设置窗口中,点击左侧的飞行模式菜单项。
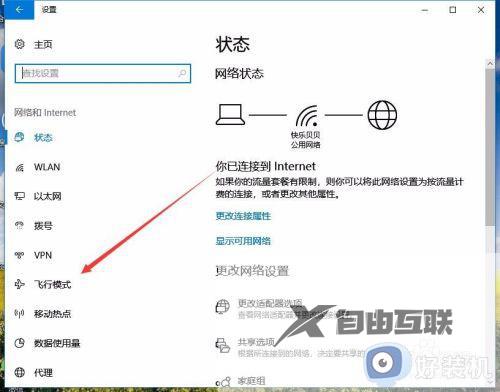
4.然后在右侧的窗口中找到飞行模式设置项,可以看到当前是打开状态
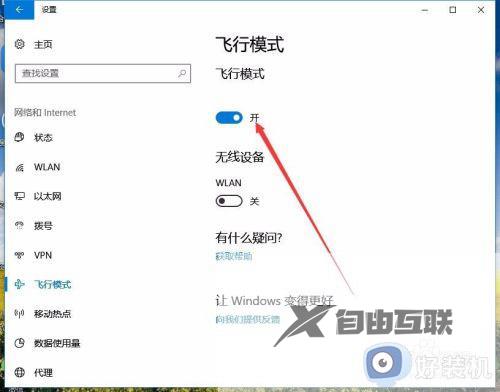
5.我们可以点击下面的开关,把其设置为关闭,这样就关闭了飞行模式了。
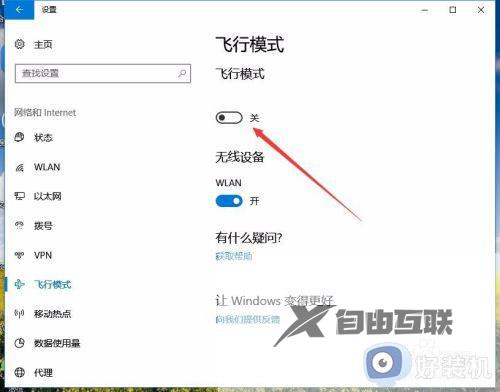
以上就是小编告诉大家的w10关闭飞行模式设置方法的全部内容,有需要的用户就可以根据小编的步骤进行操作了,希望能够对大家有所帮助。
