许多用户在给电脑安装win11原版系统的过程中,电脑中的驱动程序也会默认自动安装,当然有些用户也会遇到win11系统中默认安装的显卡驱动版本过低的情况,需要进行更新到最新版,那
许多用户在给电脑安装win11原版系统的过程中,电脑中的驱动程序也会默认自动安装,当然有些用户也会遇到win11系统中默认安装的显卡驱动版本过低的情况,需要进行更新到最新版,那么win11怎么更新显卡驱动到最新版本呢?今天小编就来教大家win11更新显卡驱动最新版设置方法。
1、直接桌面底部搜索设备管理器打开。如图所示:
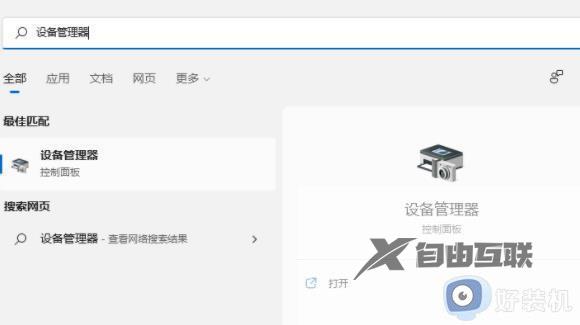
2、点击进入设备管理器,打开显示适配器。如图所示:
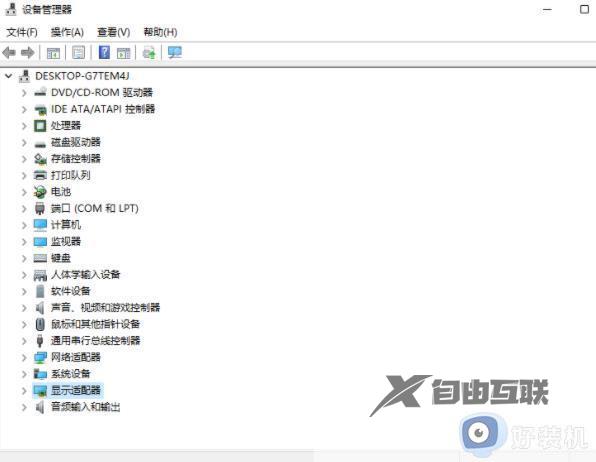
3、右键点击选择更新驱动程序。如图所示:
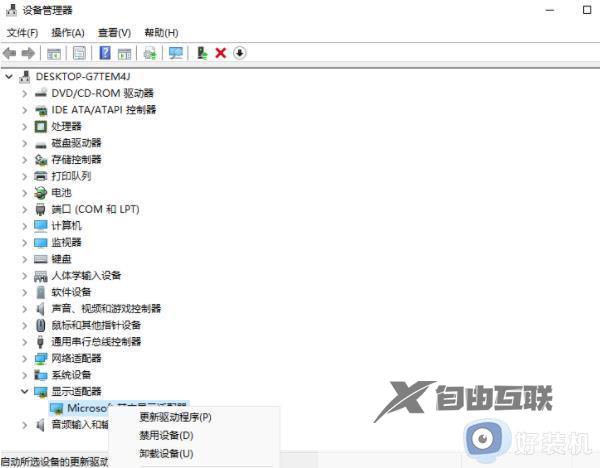
4、选择浏览我的计算机以查找驱动程序软件。如图所示:
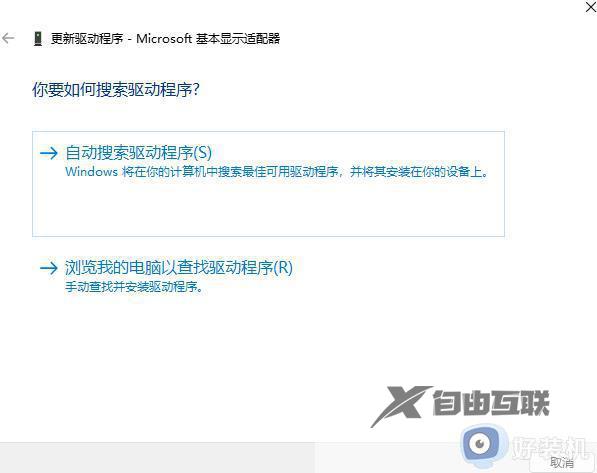
5、添加你的程序驱动程序,点击下一步即可完成安装。(如果需要重新安装驱动的话,也可以选择卸载掉驱动。然后直接去电脑官网下载新的驱动安装即可)如图所示:
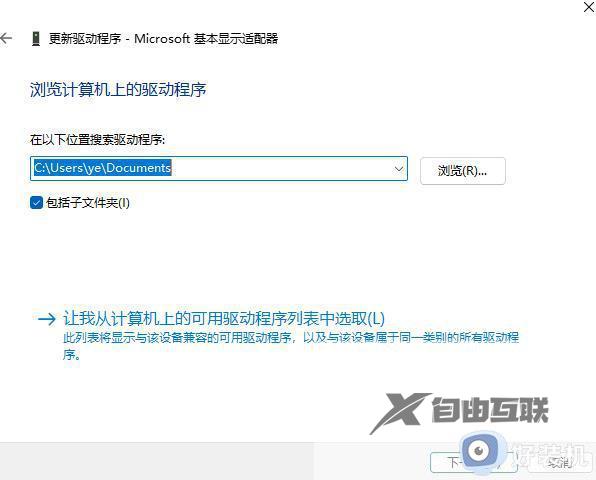
上述就是小编教大家的win11更新显卡驱动最新版设置方法了,有需要的用户就可以根据小编的步骤进行操作了,希望能够对大家有所帮助。
