虽然驱动程序签名可以在很大的程度上避免win10纯净版系统的第三方程序中添加恶意代码传播病毒的可能性,但它总是会弹出警告窗口,许多用户都觉得非常的碍眼,想要禁用却又不知
虽然驱动程序签名可以在很大的程度上避免win10纯净版系统的第三方程序中添加恶意代码传播病毒的可能性,但它总是会弹出警告窗口,许多用户都觉得非常的碍眼,想要禁用却又不知道如何操作,今天我就来为大家介绍一下win10系统禁用数字驱动程序签名的操作方法。
具体方法如下:
1、首先在桌面左下角的win系统图标上点右键

2、在打开的右键菜单中,选择设置
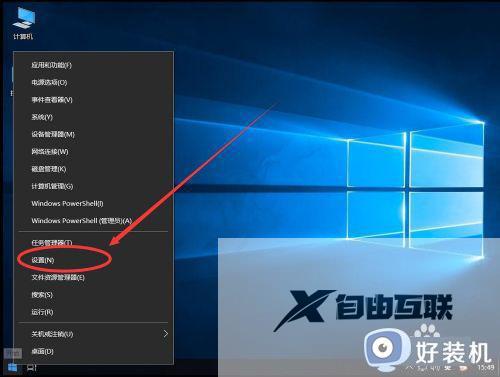
3、打开系统设置后,点击选择更新和安全
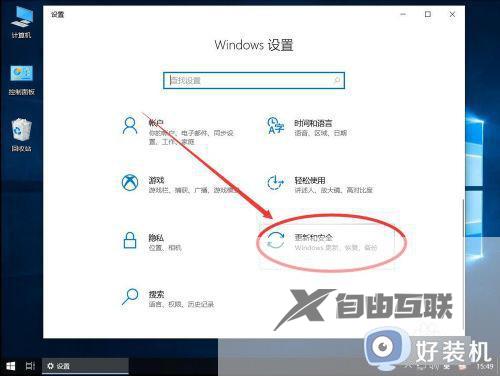
4、打开系统更新后,选择左侧边栏里面的恢复
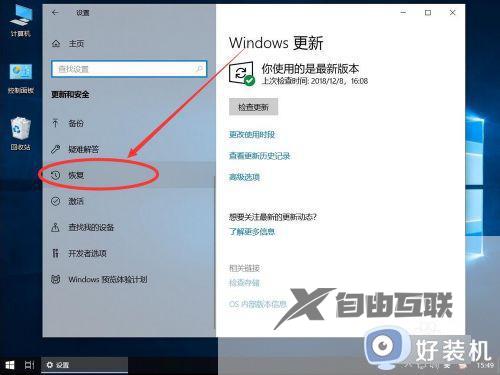
5、打开恢复后,点击高级启动下面的立即重新启动如图
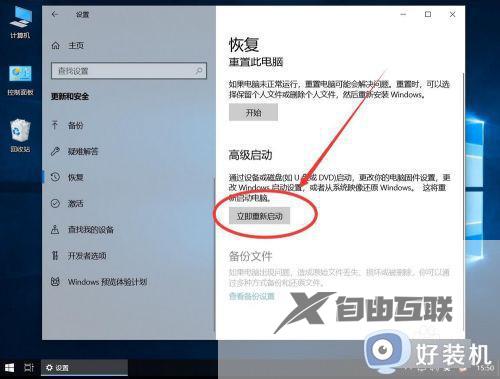
6、等待系统重启
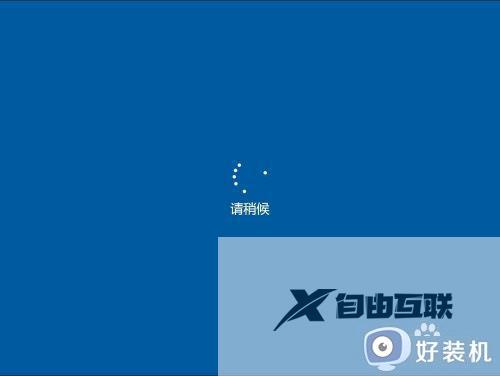
7、进入选项界面,选择疑难解答
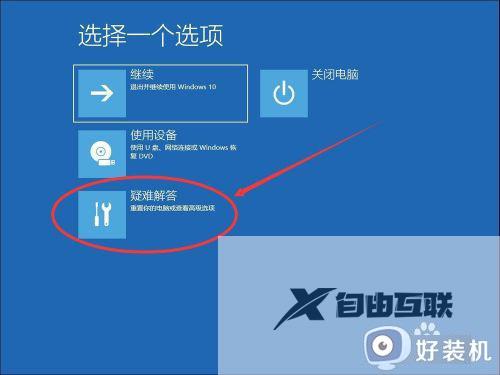
8、然后选择高级选项
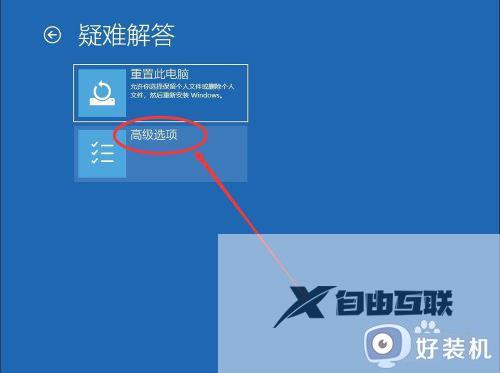
9、进入高级选项后,点击查看更多恢复选项
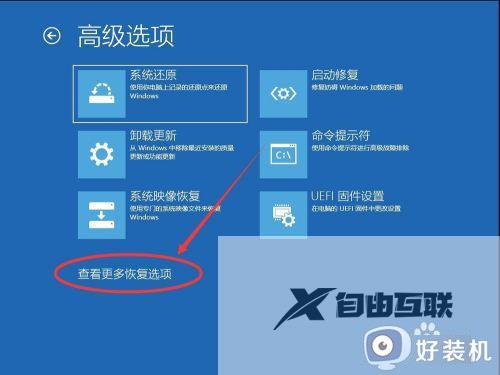
10、然后选择启动设置
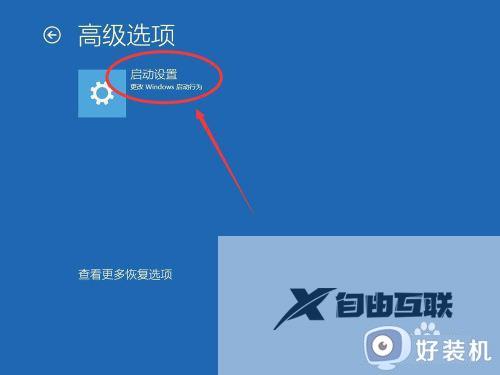
11、打开启动设置后,点击右下角的重启
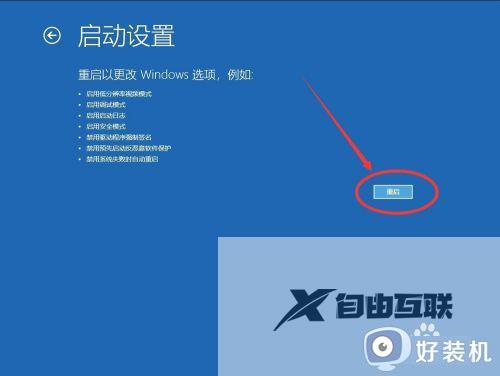
12、重启进入启动设置后,可以看到有列出各种选择,
其中禁用驱动程序强制签名签名的数字编号是7
所以点击键盘上的数字键7
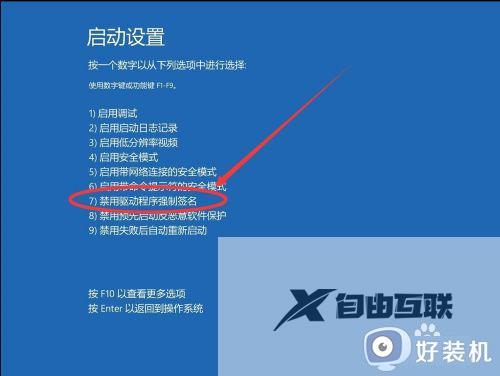
13、点击选择7后,系统会立刻重启,重启进入桌面后就完成了
这样系统就不再会强制驱动程序数字签名了
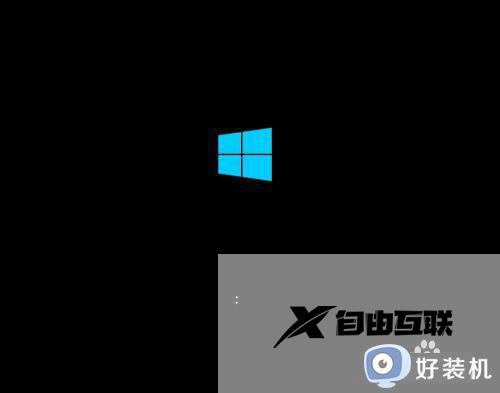
上文就是给大家总结的关于win10系统禁用驱动程序强制签名的方法的全部内容了,平时大家在遇到这种情况的时候,就按照上述的方法进行操作就好了哦。
