win11系统使用一段时间发现C盘空间变小,因为存放的东西多了,所以C盘空间内存不够。c盘是系统盘,很多用户不敢随意操作,担心不小心把重要文件给删除。那么有什么办法清理C盘垃
win11系统使用一段时间发现C盘空间变小,因为存放的东西多了,所以C盘空间内存不够。c盘是系统盘,很多用户不敢随意操作,担心不小心把重要文件给删除。那么有什么办法清理C盘垃圾文件只保留系统,今天小编告诉大家两种方法,轻松清理C盘无用文件。
方法一、
1、首先,在桌面中找到并打开此电脑图标;

2、接着,在打开的界面中,右键点击C盘,打开属性选项;
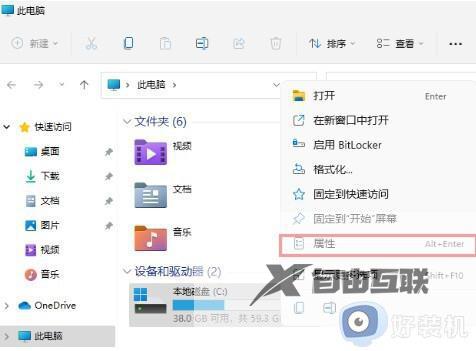
3、然后,在打开的属性界面中,点击选择磁盘清理选项;
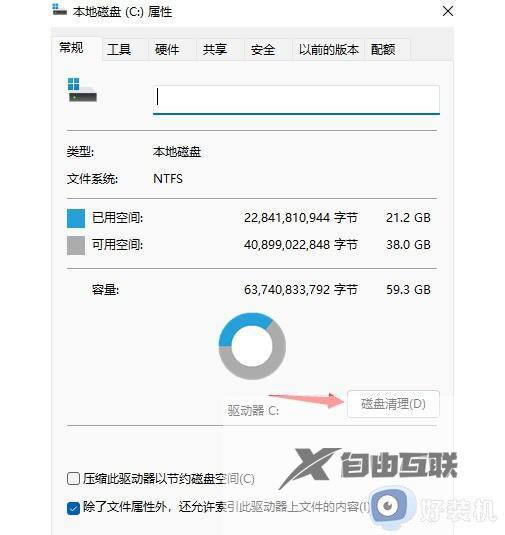
4、随后勾选其中不需要的问价,点击下方的确定即可;
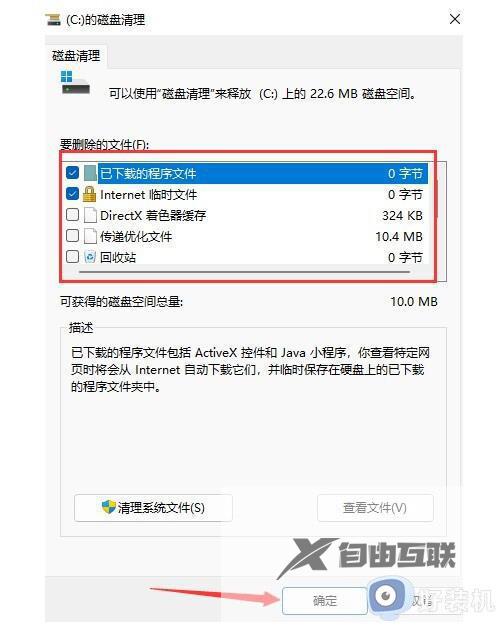
5、最后在弹出提示窗口选择删除文件即可。

方法二、
1、按 Win 键,或点击底部任务栏上的开始,在打开的应用中,点击设置;
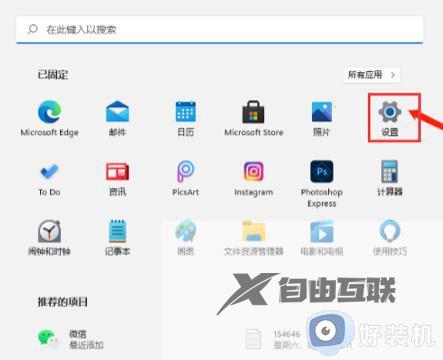
2、设置(Win+i)窗口,左侧点击系统,右侧找到并点击存储(存储空间、驱动器、配置规则);
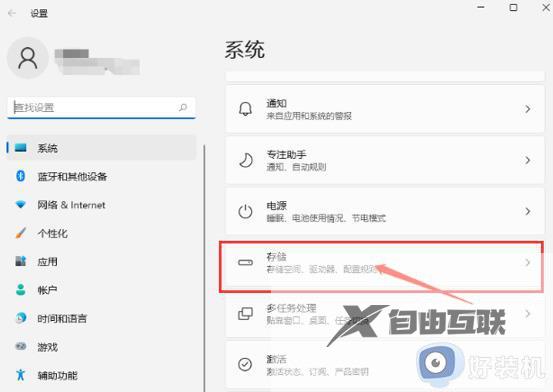
3、系统 - 存储下,找到临时文件。点击进去准备清理,也可以开启存储感知,这将会自动帮助我们释放空间删除临时文件;
4、系统 - 存储 - 临时文件下,可以看到列出来的文件和各自占用的空间;
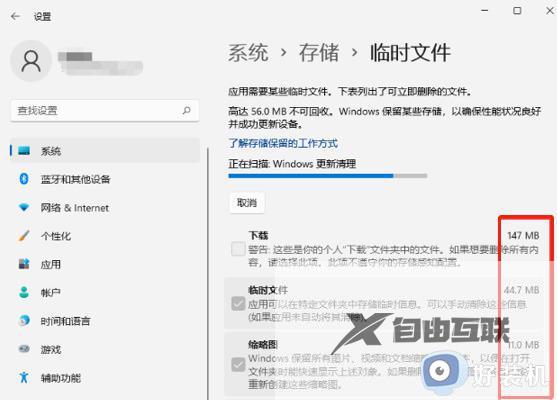
5、最后,点击删除文件,只需等待电脑清理完成,即可释放这部分空间。
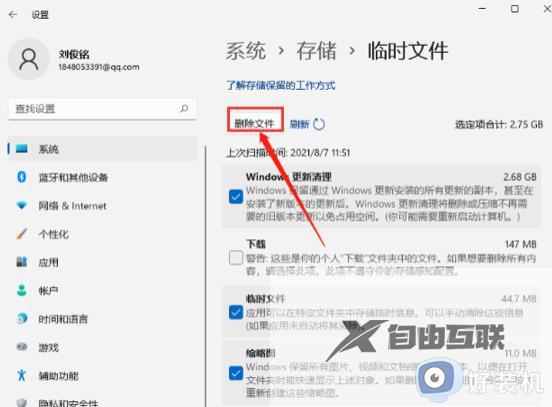
win11电脑使用时间长了,C盘自然会多出很多无用文件,想要清理到最干净只保留系统,参考以上两种方法操作。
