每次在 win10免激活版 电脑上观看一些视频的时候,有小伙伴也需要通过扬声器功能来对外放声音进行调整,然而最近有用户在启动win10电脑进入系统桌面之后,却发现声音图标显示扬声
每次在win10免激活版电脑上观看一些视频的时候,有小伙伴也需要通过扬声器功能来对外放声音进行调整,然而最近有用户在启动win10电脑进入系统桌面之后,却发现声音图标显示扬声器未接入,对此win10电脑扬声器未接入怎么回事呢?今天小编就来教大家win10电脑显示扬声器未接入解决方法。
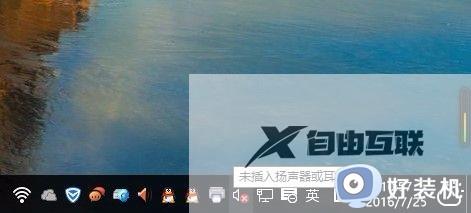
1、首先,打开系统的控制面板。
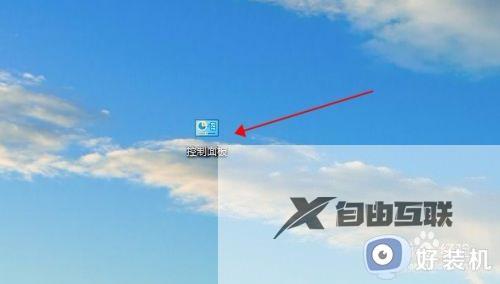
2、找到硬件与声音点击进入。
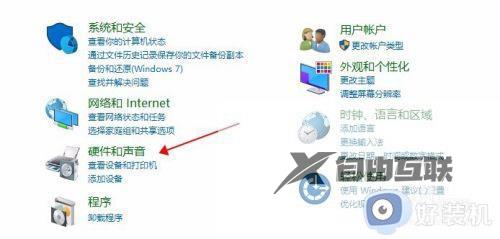
3、打开页面中的realtek高清晰音频管理器。
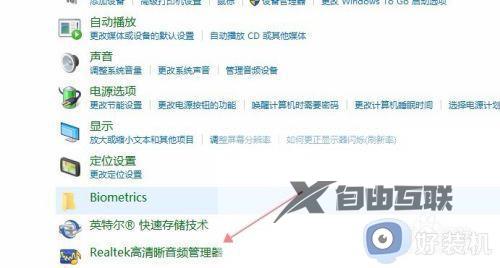
4、打开右上角的插孔设置黄色文件夹类似图标。
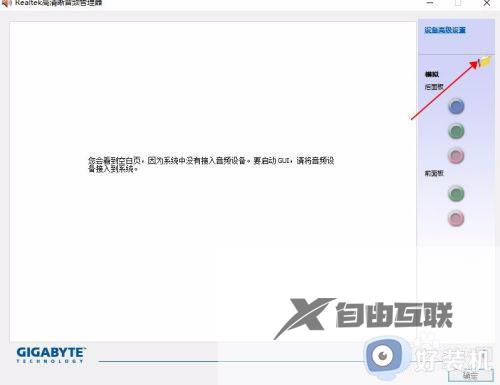
5、禁用前面板插孔检测勾选中。
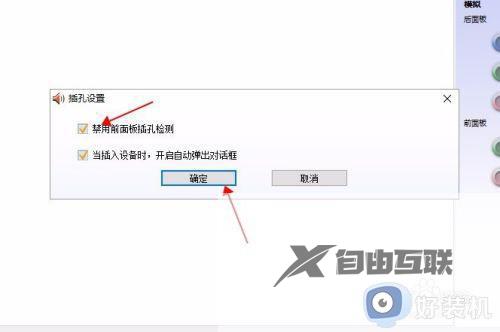
6、扬声器或耳机未插入的问题就解决了,声音图标红叉叉也没有了,之后就可以听到久违windows声音了。
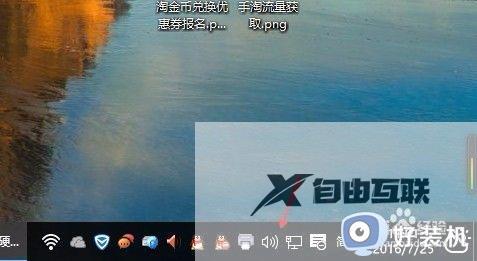
以上就是小编给大家分享的win10电脑显示扬声器未接入解决方法了,有出现这种现象的小伙伴不妨根据小编的方法来解决吧,希望能够对大家有所帮助。
