相信有很多用户朋友们在使用win10纯净版系统电脑系统时,会发现电脑系统更新的频率出奇的高,这是由于官方发现了系统存在的漏洞,才会向我们推送更新,但因为更新频率过高,电
相信有很多用户朋友们在使用win10纯净版系统电脑系统时,会发现电脑系统更新的频率出奇的高,这是由于官方发现了系统存在的漏洞,才会向我们推送更新,但因为更新频率过高,电脑必须重新启动,非常的惹人讨厌,那么下面我就来分享一下解决win10老是自动更新的方法。
具体方法如下:
1、同时按住键盘上的win键+R键打开运行窗口,输入gpedit.msc按回车键打开本地组策略编辑器:
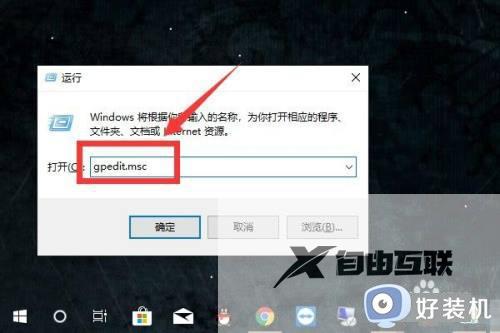
2、在本地组策略编辑器中依次选择计算机配置-管理模板-Windows组件:
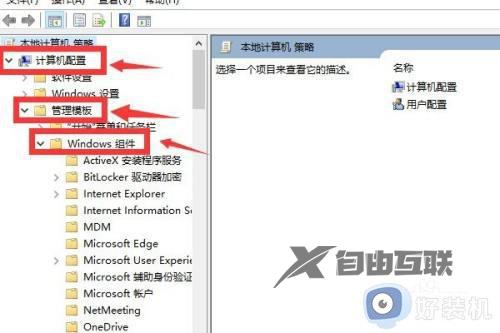
3、在Windows组件中往下拉找到Windows更新,然后双击右侧不要在关闭Windows对话框中显示安装更新并关机这个选项:
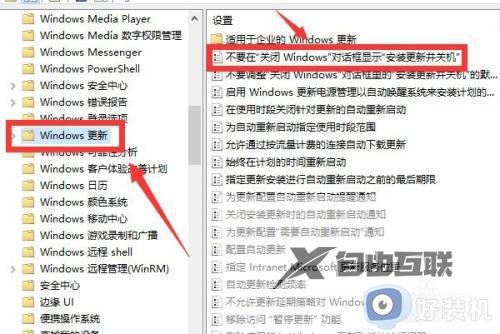
4、在打开的设置中选中左侧的已启动选项:
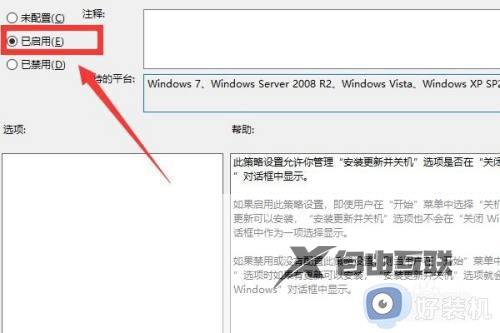
5、这时点击下方确认即可保存,同时也可以在上方帮助中看到启用这个策略计划后,即使电脑中有新系统要更新,也不会在关闭计算机时显示安装更新并关机,这样电脑就不会在关机时更新系统了:
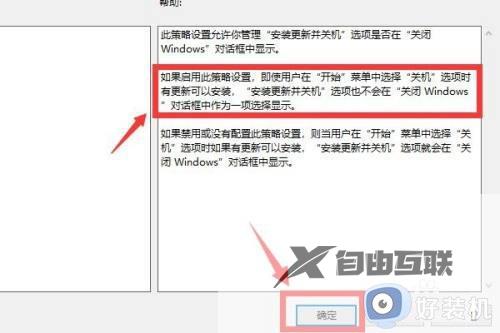
上文就是给大家总结的关于win10电脑关闭自动更新的解决方法的全部内容了,平时大家在遇到这种情况的时候,就按照上述的方法进行操作就好了哦。
