我们在电脑中输入文字的时候,都是要用到输入法的,一般我们在使用输入法打字的时候都会有一个选字框让我们选字,但是近日有 win11系统 用户在使用输入法输入时看不到字,不知道
我们在电脑中输入文字的时候,都是要用到输入法的,一般我们在使用输入法打字的时候都会有一个选字框让我们选字,但是近日有win11系统用户在使用输入法输入时看不到字,不知道要怎么办,针对此问题,本文这就给大家讲述一下win11电脑打字看不到输入框里的字的解决方法。
方法如下:
1、进入设置中的时间和语言,点击语言和区域的选项。
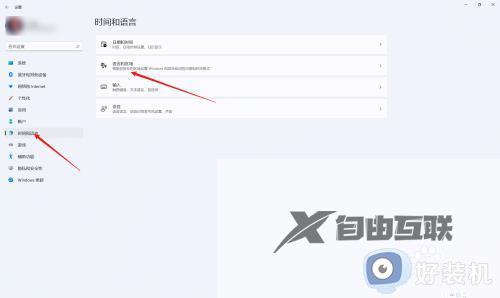
2、点击中文简体输入法后面的三点图标。
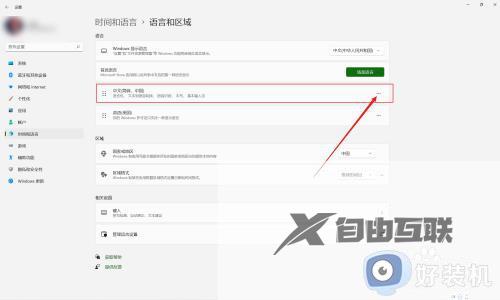
3、在菜单中点击语言选项。
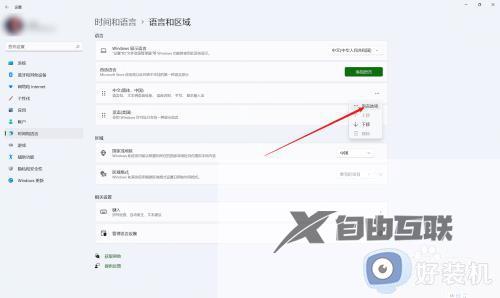
4、在微软拼音的菜单中,点击键盘选项。
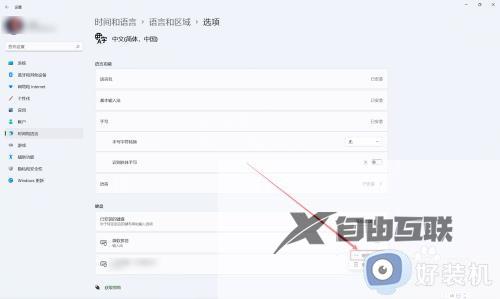
5、点击常规的选项。
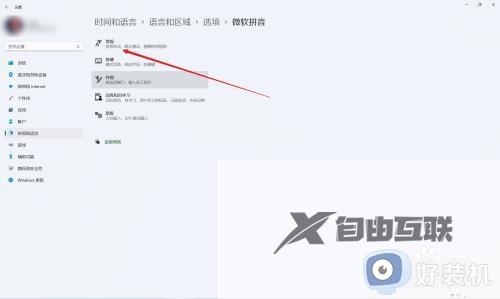
6、在页面底部,将兼容性后面的开关打开即可。
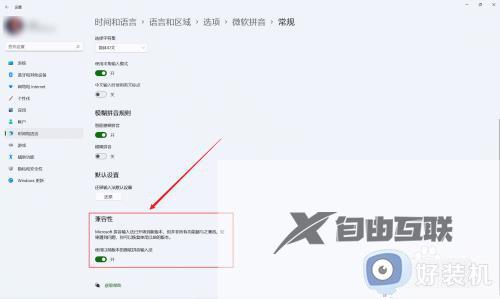
以上给大家讲解的就是win11输入法输入时看不到字的详细解决方法,大家有遇到一样情况的话,可以学习上述方法步骤来进行解决吧。
