一般win10系统桌面图标可以自由移动的,想放在什么位置就放在哪里,可是,有用户电脑的桌面图标被锁定了,不管怎么移动就是不动,这是什么原因,可能图标被锁定了,因此,本文
一般win10系统桌面图标可以自由移动的,想放在什么位置就放在哪里,可是,有用户电脑的桌面图标被锁定了,不管怎么移动就是不动,这是什么原因,可能图标被锁定了,因此,本文教程详解win10桌面图标锁定不让移动的两种解决方法。
方法一:
1、右击桌面,点击进入查看。
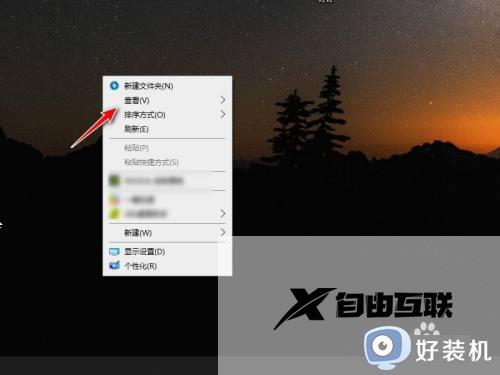
2、取消自动排列图标的勾选。
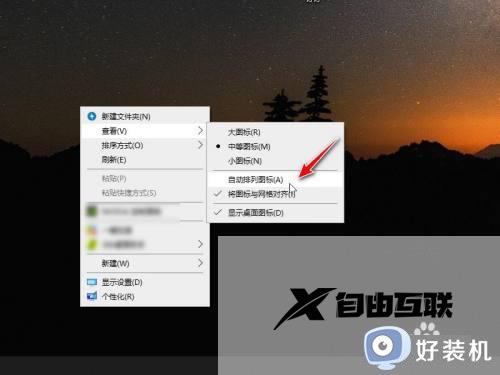
方法二:
1、 Windows+R键打开运行。
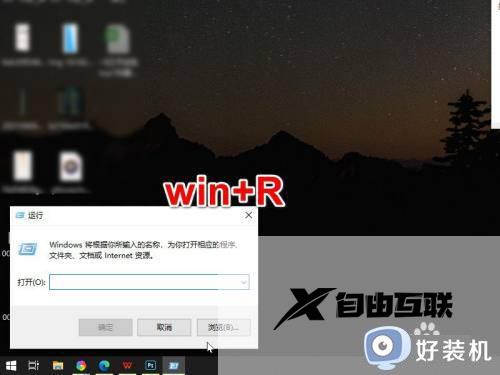
2、输入gpedit.msc,点击确定。
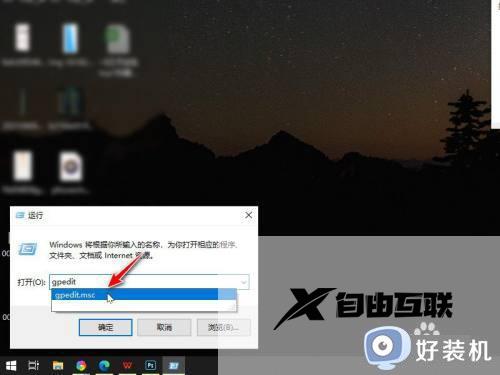
3、进入用户配置中的管理模板,再进入桌面。
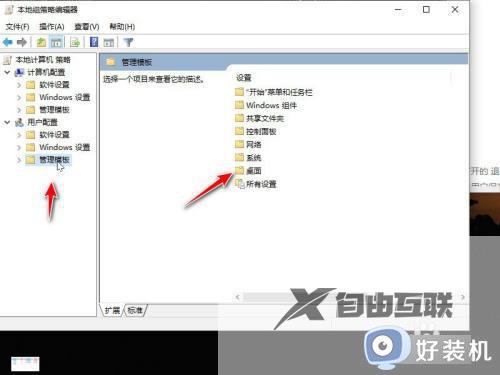
4、双击退出时不保存设置。
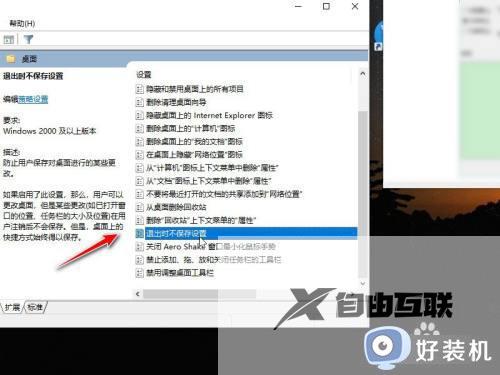
5、点击已启用并应用即可。

小编整理win10系统桌面图标锁定不让移动两种解决方法,根据步骤设置之后,桌面图标就能随便移动了。
