在微软win10系统中自带有3d对象文件夹,然而大多用户都很少会用到,因此就想要将其关闭,今天小编给大家带来win10怎么彻底删除3d对象文件夹,有遇到这个问题的朋友,跟着小编一起
在微软win10系统中自带有3d对象文件夹,然而大多用户都很少会用到,因此就想要将其关闭,今天小编给大家带来win10怎么彻底删除3d对象文件夹,有遇到这个问题的朋友,跟着小编一起来操作吧。
解决方法:
1、先来看一下打开此电脑窗口后,在窗口中多了一个3D对象的文件夹。
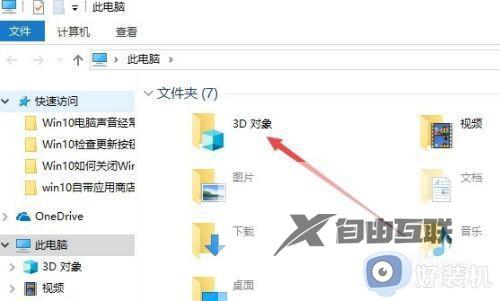
2、右键点击Windows10系统任务栏空白位置,然后在弹出菜单中选择任务管理器菜单项。
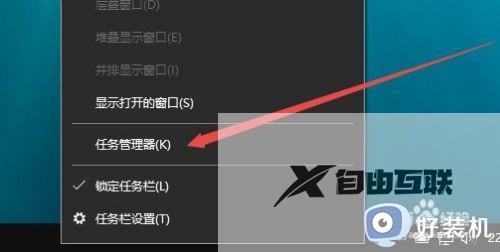
3、在打开的任务管理器窗口中,依次点击文件/运行新任务菜单项。
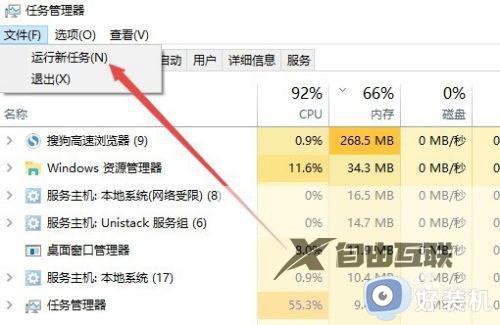
4、这时会打开Windows10系统的运行窗口,在窗口中输入命令Regedit,然后点击确定按钮 。
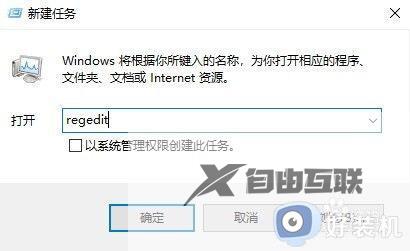
5、在打开的注册表 编辑器窗口中,定位到HKEY_LOCAL_MACHINESOFTWAREMicrosoftWindowsCurrentVersionExplorerMyComputerNameSpace注册表项。
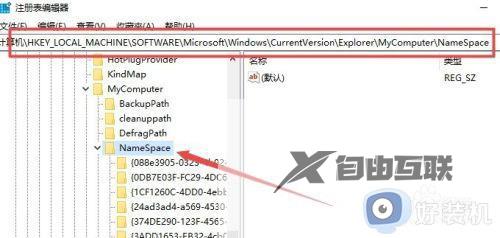
6、在打开的NameSpace注册表项后,在其项下面找到{0DB7E03F-FC29-4DC6-9020-FF41B59E513A}注册表项。
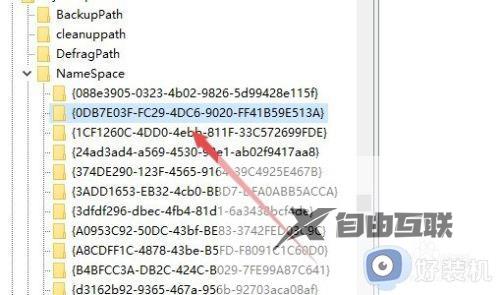
7、右键点击{0DB7E03F-FC29-4DC6-9020-FF41B59E513A}注册表项,然后在弹出菜单中选择删除菜单项。
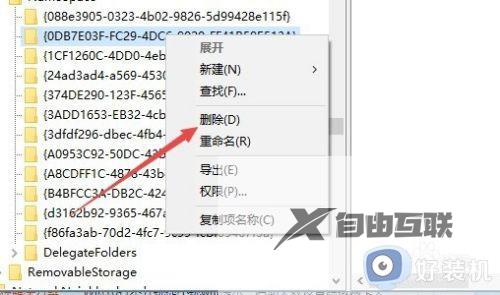
8、这时会弹出一个提示窗口,点击是按钮即可。
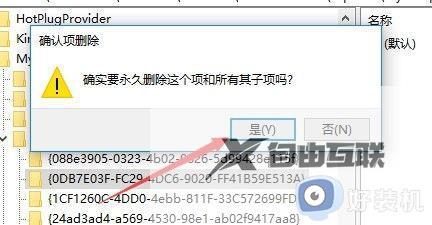
9、这时再次打开WIndows10的此电脑窗口,就可以看到原来的3D对象文件夹已被删除了。
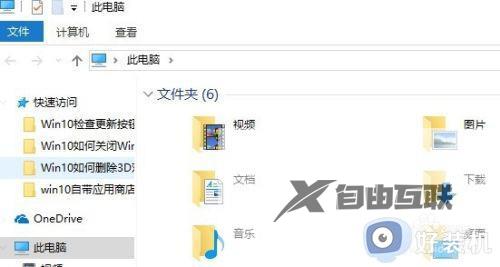
以上就是小编给大家分享的win10删除3d对象文件夹步骤的全部内容,碰到同样情况的朋友们赶紧参照小编的方法来处理吧,希望能够对大家有所帮助。
