现在很多用户喜欢在win11系统上打游戏,缓解一下工作紧张的心情,有打游戏总频繁弹出输入法窗口,怎么回事?这其实是输入法和游戏不兼容导致,想解决此问题修改一下英文输入法
现在很多用户喜欢在win11系统上打游戏,缓解一下工作紧张的心情,有打游戏总频繁弹出输入法窗口,怎么回事?这其实是输入法和游戏不兼容导致,想解决此问题修改一下英文输入法即可,接下来给大家带来win11打游戏总不停弹出输入法的解决方法。
具体方法如下:
1、首先通过底部开始菜单进入设置
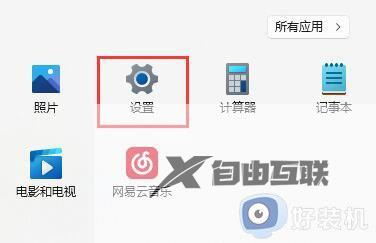
2、接着点进左侧边的时间和语言
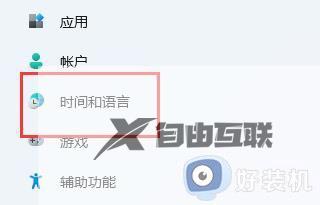
3、再点击进入右边的语言&区域
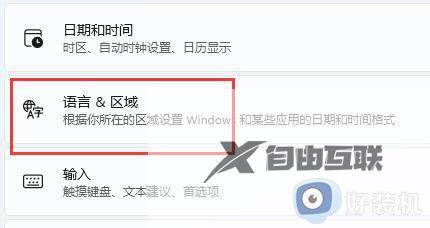
4、然后点击英语(美国)右边三个点,选择上移,将它移动到第一个。
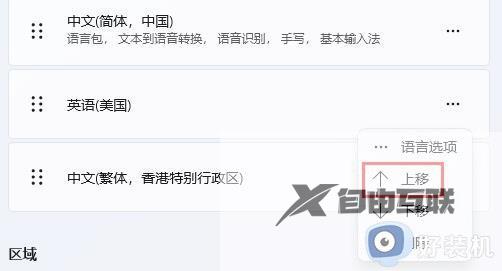
5、如果这里没有英语,那么点击添加语言
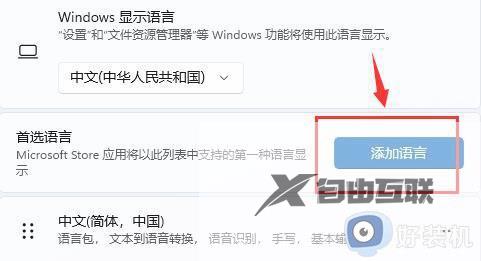
6、在其中搜索并选中英语(美国)
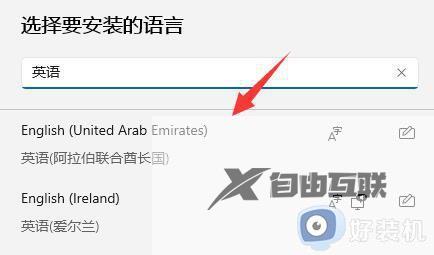
7、再点击下一步并安装就有了。
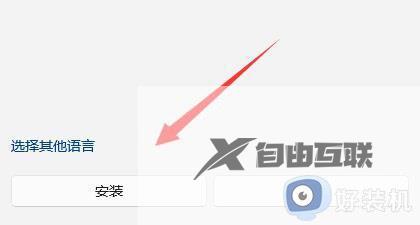
8、移动完成后,还需要在每次打开游戏前将输入法切换为英文就可以解决了。
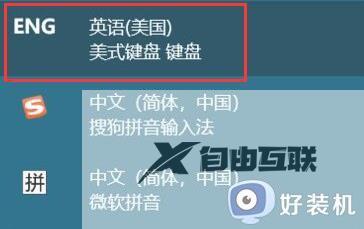
win11打游戏总不停弹出输入法影响心情,拖垮游戏进度,通过以上步骤设置之后,玩游戏就不弹出输入法窗口了。
