相信很多用户在给电脑安装ghost系统的过程中,可能也不懂得对电脑硬盘的分区设置,今天小编教大家ghost系统安装怎么分区,操作很简单,大家跟着我的方法来操作吧。 解决方法:
相信很多用户在给电脑安装ghost系统的过程中,可能也不懂得对电脑硬盘的分区设置,今天小编教大家ghost系统安装怎么分区,操作很简单,大家跟着我的方法来操作吧。
解决方法:
1、进入win10桌面,鼠标右键【此电脑】,选择【管理】打开。
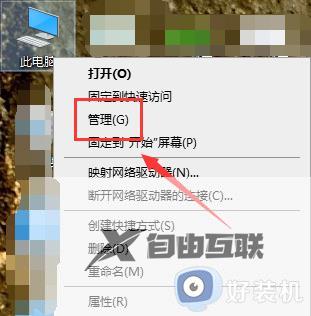
2、在计算机管理界面中依次点击【储存】->【磁盘管理】,进入下一步。
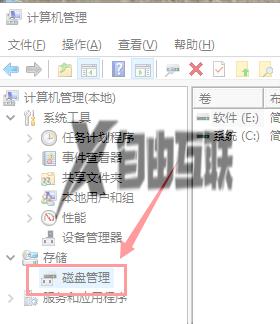
3、然后在右侧界面中找到c盘,鼠标右键选择【压缩卷】打开。
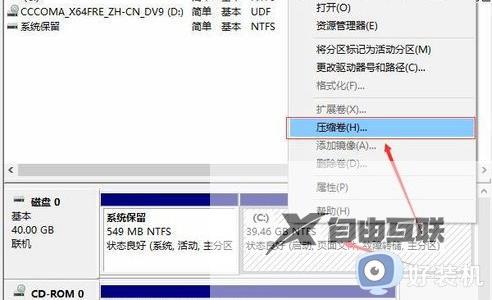
4、输入需要新建磁盘的大小,小编这里输入的是10240,也就是10G大小。
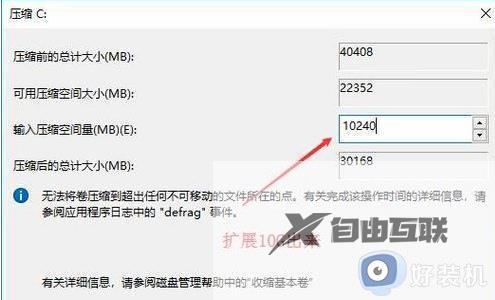
5、压缩完成后,界面中会出现一个黑色框,里面显示10G未分配的磁盘。
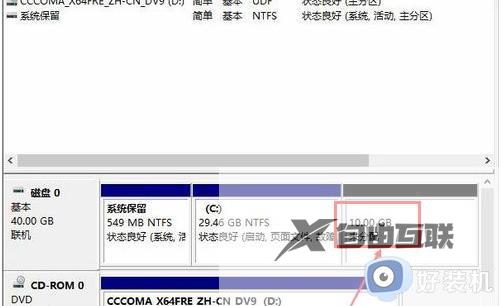
6、鼠标右键黑色区域未分配的磁盘上,选择【新建简单卷】,进入下一步。
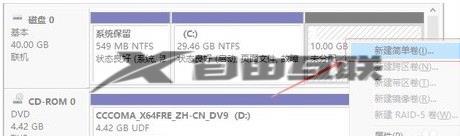
7、接下来一直下一步,知道分区完成即可。直接下一步下一步下一步,值默认即可,不需要修改。

8、分区创建完成后黑色未分配磁盘就会变成蓝色的了。
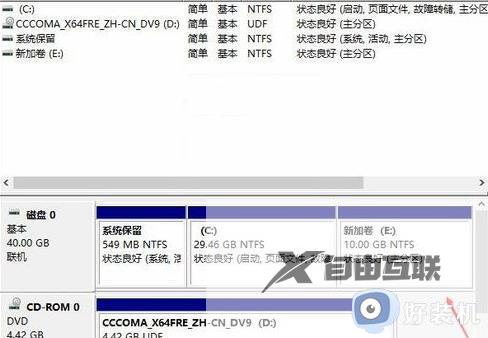
9、回到桌面,点击此电脑,我们就可以看到新的分区出现了。
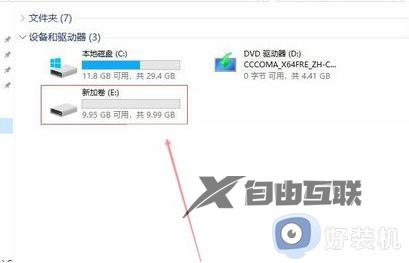
以上就是小编教大家的ghost系统安装分区图文教程的全部内容,还有不清楚的用户就可以参考一下小编的步骤进行操作,希望能够对大家有所帮助。
