有时候我们在win10电脑上玩游戏时,遇到一些经常的操作场景,玩家可以通过系统自带的屏幕录制功能进行录制,然而有些用户在使用win10系统至今都不知道屏幕录制功能的使用方式,对
有时候我们在win10电脑上玩游戏时,遇到一些经常的操作场景,玩家可以通过系统自带的屏幕录制功能进行录制,然而有些用户在使用win10系统至今都不知道屏幕录制功能的使用方式,对此win10自带屏幕录制怎么打开呢?以下就是小编带来的win10系统自带屏幕录制使用教程。
1、点击开始选择设置。
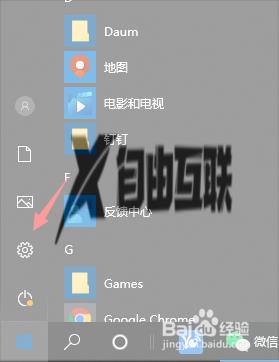
2、在Windows设置中点击游戏。
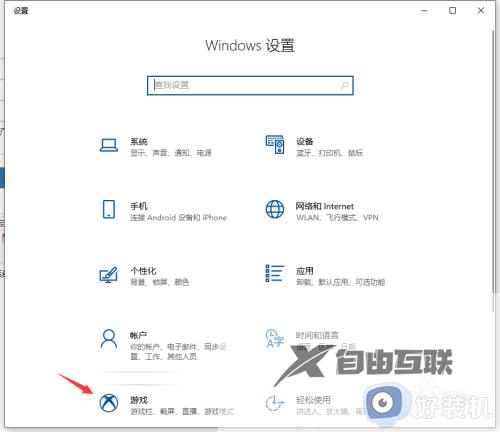
3、在游戏栏中打开使用游戏栏录制游戏剪辑、屏幕截图和广播。
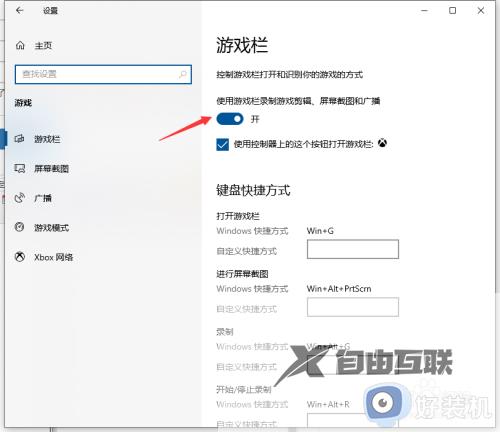
4、在需要录制时按下win+G打开工具栏。
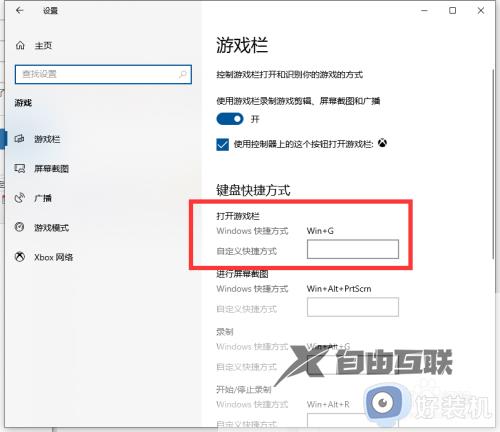
5、或者直接win+alt+G打开录制,点击录制即可开始录制。
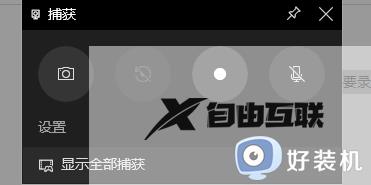
关于win10系统自带屏幕录制使用教程就和大家简单介绍到这了,还有不懂得用户就可以根据小编的方法来操作吧,希望能够帮助到大家。
