很多用户在电脑配置符合要求的情况下也都开始选择安装windows11家庭版系统来进行操作,可是由于初次使用,因此对于windows11系统功能很是陌生,想要将小组件关闭也不懂得设置,对此
很多用户在电脑配置符合要求的情况下也都开始选择安装windows11家庭版系统来进行操作,可是由于初次使用,因此对于windows11系统功能很是陌生,想要将小组件关闭也不懂得设置,对此windows11如何关闭小组件呢?接下来小编就来告诉大家windows11小组件禁用设置方法。
点击个性化设置
1、打开电脑设置界面,在窗口栏中点击选择个性化选项。
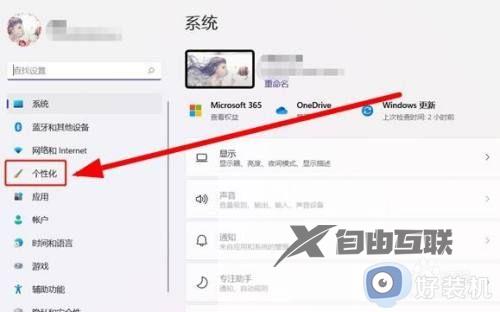
2、在跳转的设置窗口中,点击选择任务栏设置选项。
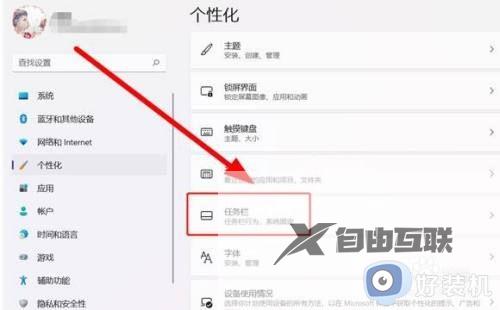
3、在弹出的任务栏设置界面中,点击关闭小组件选项即可完成。
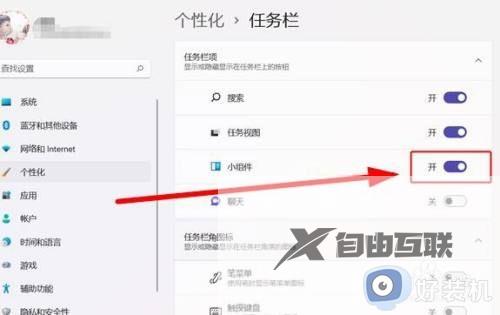
点击任务栏图标
1、返回电脑主页,点击菜单栏界面中的任务栏图标。
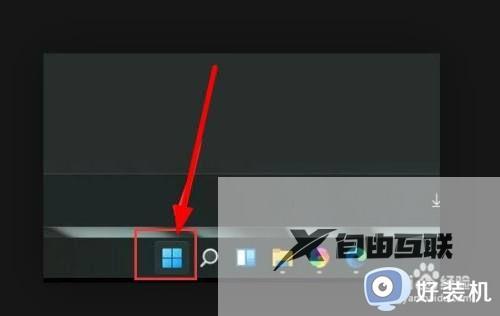
2、在弹出的窗口列表中,点击选择设置选项。
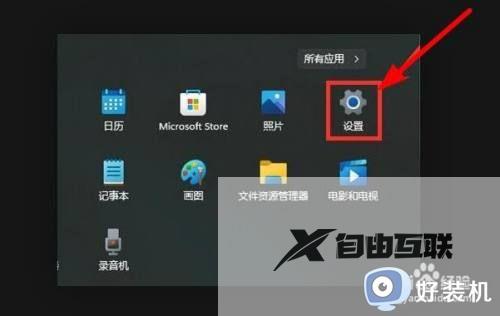
3、在跳转的设置界面窗口中,选择个性化设置选项。
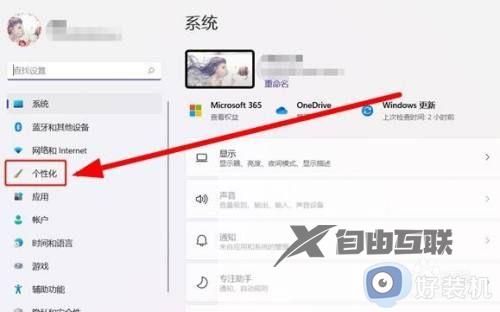
4、在跳转的任务栏窗口中,点击关闭小组件设置开关选项即可完成。
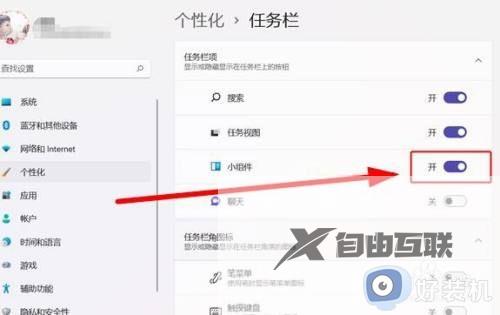
上述就是小编给大家讲解的windows11小组件禁用设置方法了,有需要的用户就可以根据小编的步骤进行操作了,希望能够对大家有所帮助。
