网络之间互连的协议也就是为计算机网络相互连接进行通信而设计的协议,在因特网中,它是能够使连接到网上的所有计算机网络实现相互通信的一套规矩,在局域网内打印机共享设置
网络之间互连的协议也就是为计算机网络相互连接进行通信而设计的协议,在因特网中,它是能够使连接到网上的所有计算机网络实现相互通信的一套规矩,在局域网内打印机共享设置中经常会需要用到ip地址,那么win10专业版系统如何设置网络ip地址呢?下面来和我一起看看吧。
具体方法如下:
1、右击网路图标,然后点击打开网络和Internet设置
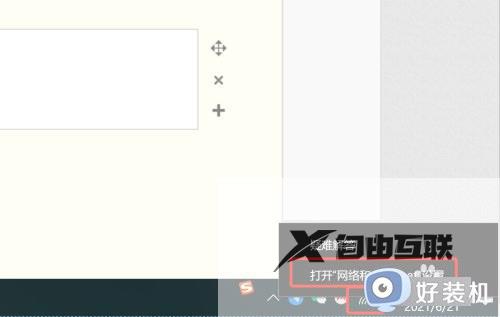
2、在设置页面点击属性
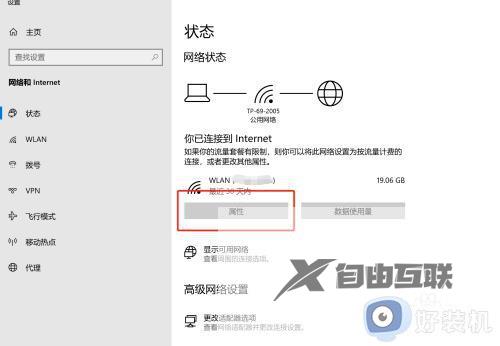
3、在跳转的设置页面中寻找到IP设置,点击编辑。
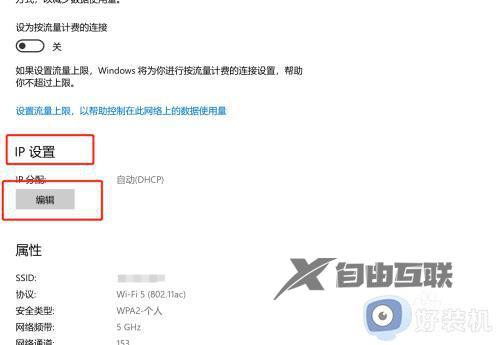
4、在IP编辑页面选择手动,然后把IPv4设置成开
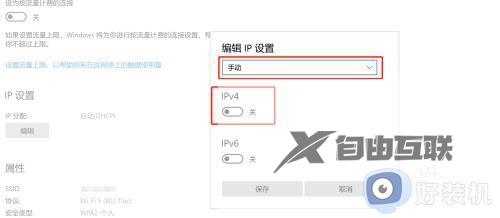
5、随后就可以手动输入你想要的IP地址,输入完成后点击保存即可。
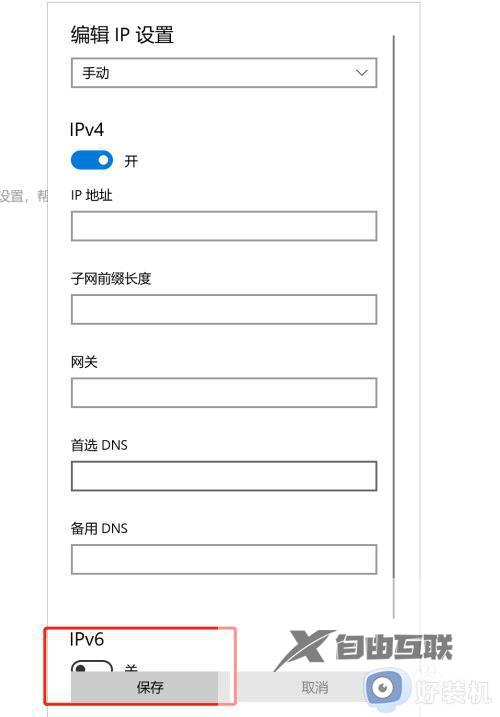
以上就是小编为您带来的关于win10设置网络ip的详细操作的全部内容,跟着上面的步骤一步步来进行操作吧,想要更过多资讯请关注好装机。
