通常我们将移动硬盘比如U盘插入电脑之后,就会在电脑中显示对应的盘符,这样我们就能读取和打开移动硬盘里面的文件了,只是有些小伙伴却遇到了移动硬盘不显示盘符,磁盘管理中有的情况,该怎么办才好呢,针对此问题,本文给大家找到了解决方法,一起来学习一下移动硬盘电脑上不显示盘符的解决步骤吧。
方法如下:
1、当移动硬盘接电脑不显示盘符时,我们可以通过右击计算机,从弹出的右键菜单中选择管理项。
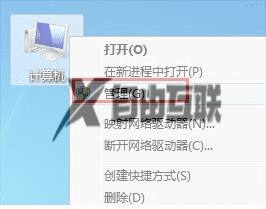
2、接着将打开计算机管理界面,展开设置管理器-通用串行总线控制器,找到被禁用的大容量存储设置,右击选择启用即可。
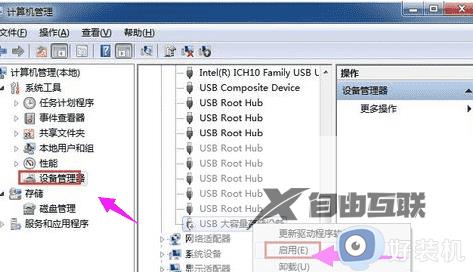
3、如果以上方法仍然不能解决移动硬盘显示盘符的问题,则可以切换到磁盘管理选项卡,右击无法正常显示盘符的分区,从弹出的右键菜单中选择更改驱动器号和路径项。
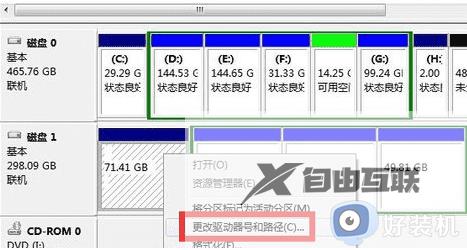
4、接着从打开的更改驱动器号和路径窗口中,选中无法还显示的盘符,点击更改按钮。
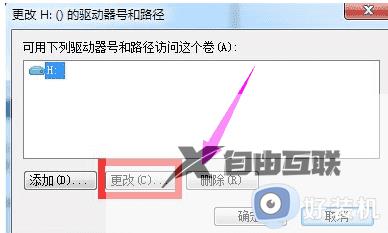
5、同时在弹出的更改设置界面中,通过点击磁盘盘符下拉列表,从中选择新的未被使用的盘符,点击确定即可完成设置。
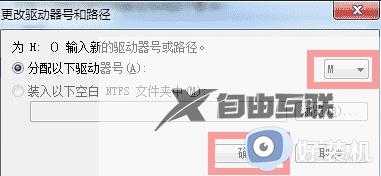
6、此时如图弹出如图所示的窗口,则表示移动硬盘可以正常显示磁盘盘符啦。
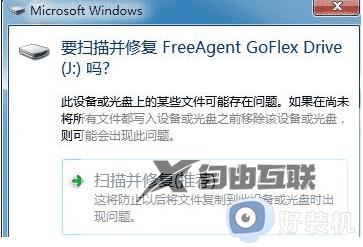
7、当然,也有可能导致移动硬盘无法正常显示的原因是USB接口被禁用所造成的。针对此类情况,小编建议大家在百度中搜索大势至USB管理系统来解决问题。

8、安装程序后将处于后台运行状态,可以通过按键盘组合键Alt+F2唤醒程序主界面。在此界面中勾选恢复USB存储设置、手机或蓝牙等设置的正常使用项。
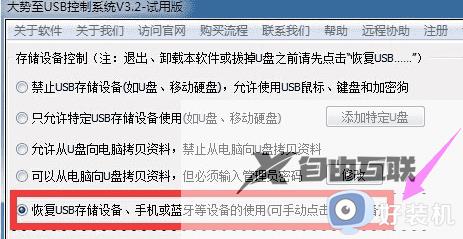
9、当然,在此我们也可以设置特定移动硬盘的使用,只需要勾选只允许特定USB存储设备(如U盘,移动硬盘)项,点击’添加特定U盘按钮。
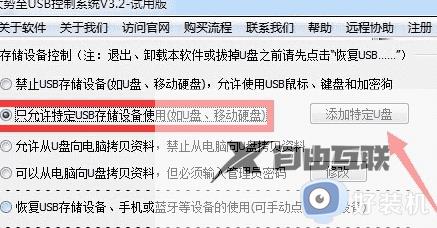
同时在打开的添加特定U盘使用界面,中,选中已插入电脑的移动硬盘,点击选中按钮,将其添加到允许列表中,点击‘关闭按钮即可。
上述给大家讲解的就是移动硬盘不显示盘符,磁盘管理中有的详细解决方法,遇到这样情况的小伙伴们可以学习以上步骤来进行解决吧。
