win10系统更新之后稳定性和兼容性都有所提升,但有一部分用户遇到win10系统一直更新不了,而且还频繁弹出重试,找不到具体原因,尝试各种方法都修复不了,针对此疑问,现在教程说
win10系统更新之后稳定性和兼容性都有所提升,但有一部分用户遇到win10系统一直更新不了,而且还频繁弹出重试,找不到具体原因,尝试各种方法都修复不了,针对此疑问,现在教程说下win10更新不了一直重试的解决方法。
推荐:win10 64位系统下载
1.在win10系统中打开系统更新界面,提示需要重新启动,但是重新启动后,还是无法安装;

2.我们可以右击windows10左下角的开始按钮,在弹出的菜单中选择运行菜单项;
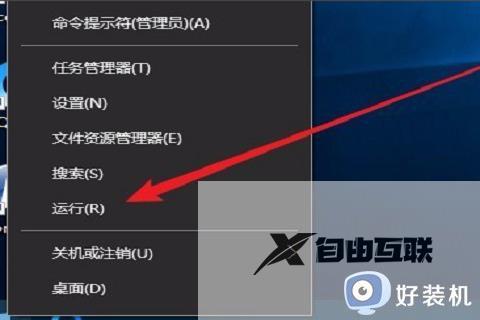
3.接着,在打开的win10运行窗口中,输入servuce.msc,然后点击确定按钮运行该程序;
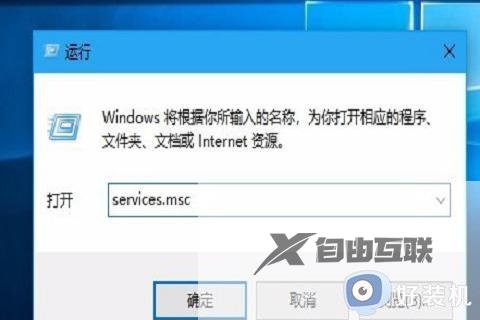
4.这时会打开win10服务列表,在列表中找到windows update服务项,右键点击该服务项,在弹出菜单中选择停止菜单项;
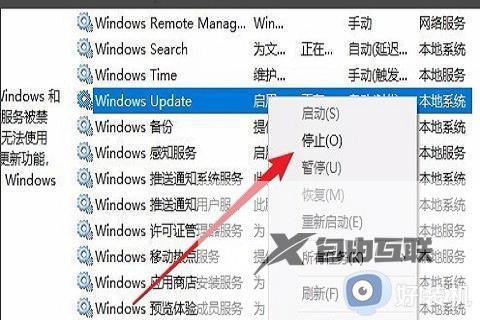
5.在打开windows资源管理器,定位到C:\Windows\SoftwareDistribution文件夹;
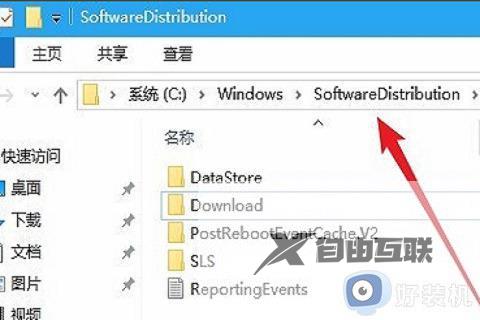
6.接下来选中该文件夹中的Datastore与Download文件夹,右键点击这两个文件夹,在弹出菜单中选择删除菜单项,把这两个文件夹删除;

7.接下来在再次打开 Windows服务窗口,右键点击Windows Update服务项,在弹出菜单中选择启动菜单项;
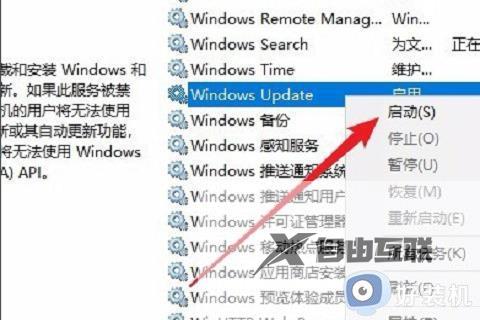
8.接着打开Windows设置窗口,在窗口中点击更新和安全图标;

9.再次更新就会发现现在可以正常的下载与安装新补丁了。
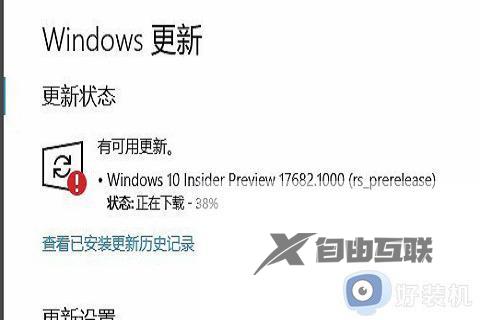
以上介绍win10系统更新不了一直重试的解决方法,几个步骤设置之后,系统就正常更新了。
