win11电脑没声音就不能播放音乐,打开声音图标提示扬声器无插座信息,音频服务未响应,这其实是麦克风设置出现问题,针对此疑问,下面分享win11系统提示扬声器无插座信息的解决方
win11电脑没声音就不能播放音乐,打开声音图标提示扬声器无插座信息,音频服务未响应,这其实是麦克风设置出现问题,针对此疑问,下面分享win11系统提示扬声器无插座信息的解决方法,让电脑重新恢复声音。
1、点开开始菜单,在上方搜索并打开控制面板;
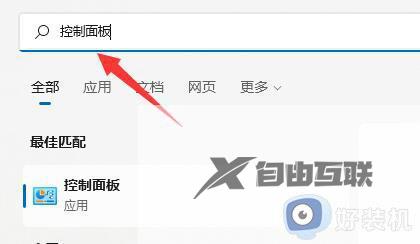
2、在控制面板中点击进入轻松使用;
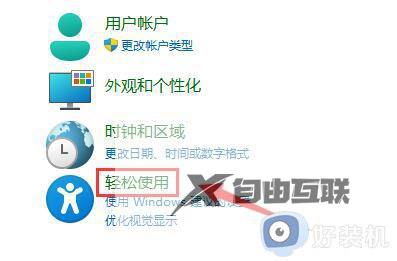
3、然后在语音识别下点击设置麦克风;
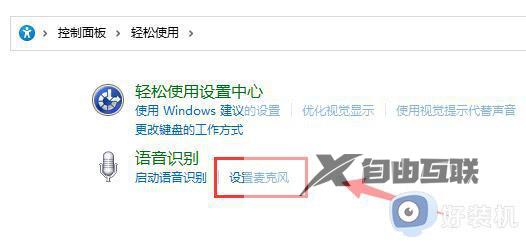
4、勾选桌面麦克风,点击下一页;
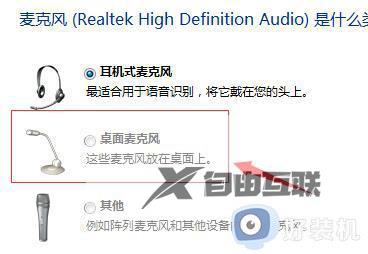
5、根据系统提示设置麦克风;
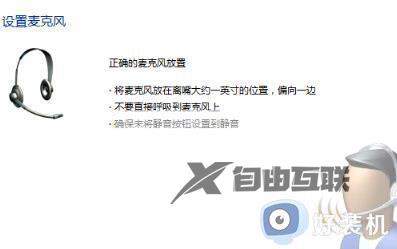
6、清晰读出系统要求的语句,完成麦克风测试;

7、设置完成后,点击完成就能解决麦克风问题了。

电脑没声音是一件头疼的事情,如果提示扬声器无插座信息,那就是麦克风设备问题,通过上文步骤设置即可恢复。
