随着windows11系统逐渐进入人们的生活视线中,许多用户也都开始接触这款系统,然而当用户在对windows11电脑桌面上的图标进行移动布局时,却总是会恢复到原来的位置,对此windows11怎么
随着windows11系统逐渐进入人们的生活视线中,许多用户也都开始接触这款系统,然而当用户在对windows11电脑桌面上的图标进行移动布局时,却总是会恢复到原来的位置,对此windows11怎么设置图标随意移动呢?这里小编就来告诉大家windows11图标设置自由移动方法。
1、鼠标右键单击桌面的空白处,在弹出的菜单栏点击【查看】。
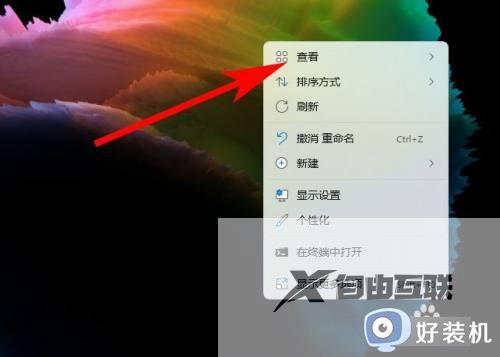
2、在查看目录之下,将自动排列图标和将图标与网格对齐两个选项都取消选中后,鼠标左键单击桌面空白处退出设置。
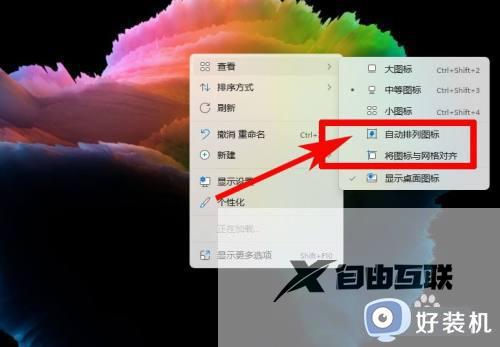
3、返回桌面后,就可以将图标按照自己的喜好分类摆放到不同的位置了。

上述就是小编告诉大家的windows11图标设置自由移动方法了,有需要的用户就可以根据小编的步骤进行操作了,希望能够对大家有所帮助。
