win11系统按下Ctrl+Shift+ESC组合快捷键能够轻松调出任务管理器,任务管理器显示程序运行状态和详细信息,是重要的部分。有时候即使按下快捷键也打不开任务管理器,遇到这种情况怎么
win11系统按下Ctrl+Shift+ESC组合快捷键能够轻松调出任务管理器,任务管理器显示程序运行状态和详细信息,是重要的部分。有时候即使按下快捷键也打不开任务管理器,遇到这种情况怎么办?今天总结两种解决方法,大家一起阅读下文步骤解决。
方法一:
1、同时按下【win+r】组合快捷键,调出运行框后输入【regedit】,回车。
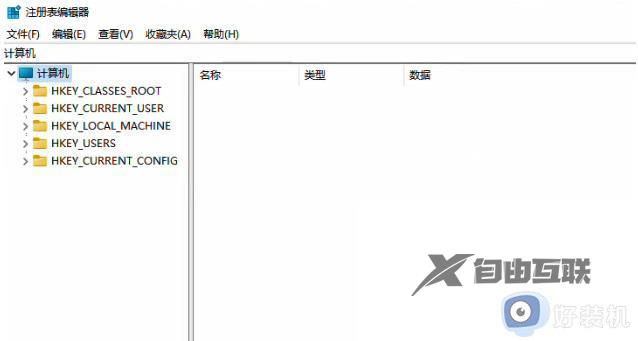
2、打开注册表编辑器后,依次打开:【HKEY_CURRENT_USERSoftwareMicrosoftWindowsCurrentVersionPolicies】。
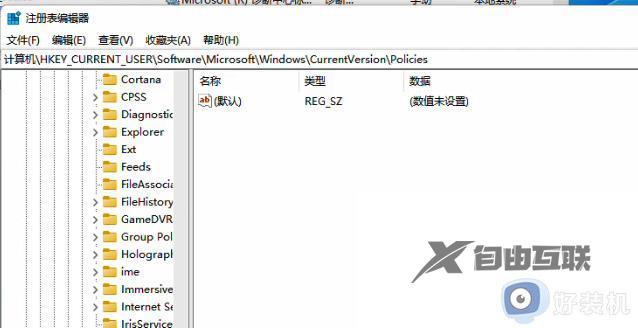
3、在Policies选项下,右键点击【新建】-【项】,并将其命名为【system】。
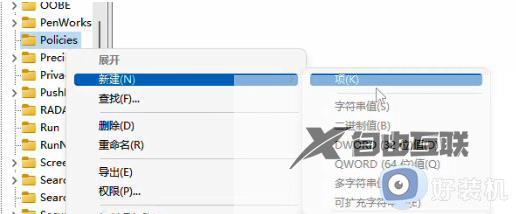
4、接着在新建的项中,再新建【QWORD(64)值】,命名为【DisableTaskMgr】,最后重启下电脑即可解决。
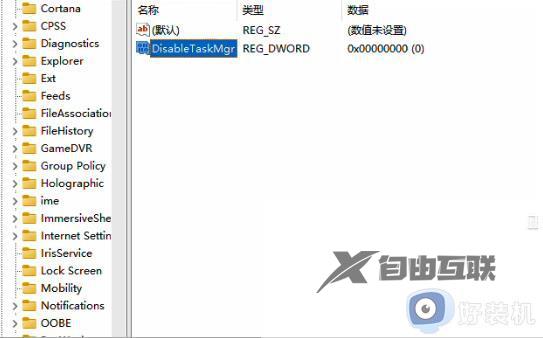
方法二:
1、同样方法打开运行窗口,输入命令【gpedit.msc】,回车。
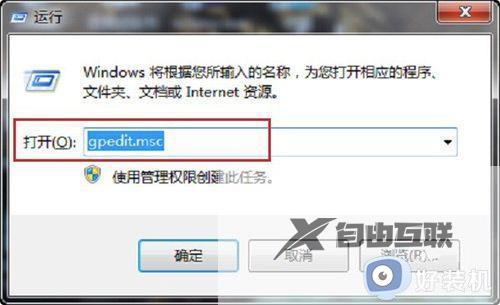
2、在本地组策略编辑器中,依次展开【用户配置】-【管理模板】-【系统】,找到【ctrl+alt+del选项】。
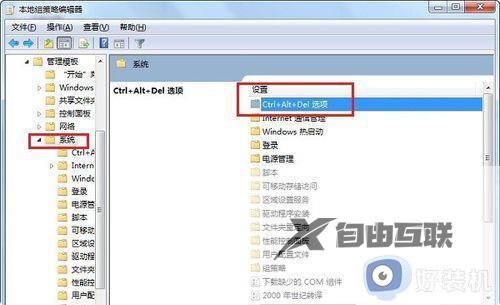
3、双击【ctrl+alt+del选项】后,点击【删除任务管理器】。
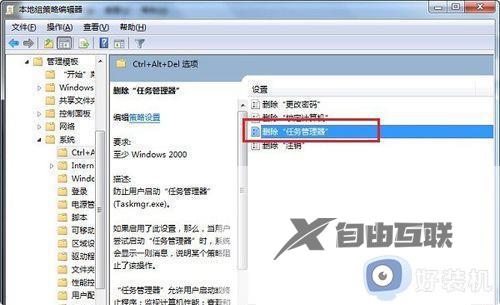
4、勾选【未配置】,最后点击【确定】即可。
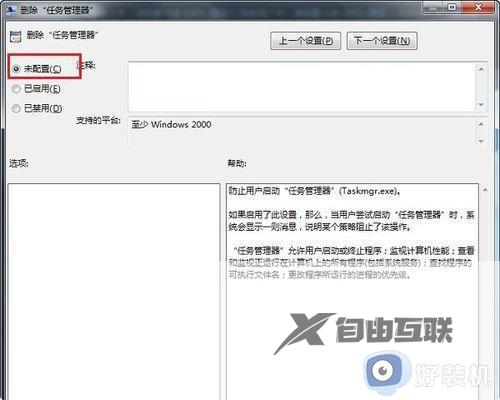
win11系统发生任务管理器不见的情况,一起参考上述两种方法来恢复,有相同困惑的朋友们,赶紧学习起来。
