当我们长时间使用win10专业版系统电脑之后,电脑会自动产生一些缓存文件和垃圾文件,随着我们使用电脑的时间越长,这些垃圾文件就会导致电脑经常卡顿,遇到这种情况应该怎么办
当我们长时间使用win10专业版系统电脑之后,电脑会自动产生一些缓存文件和垃圾文件,随着我们使用电脑的时间越长,这些垃圾文件就会导致电脑经常卡顿,遇到这种情况应该怎么办呢?win10系统电脑缓存怎么清理呢?下面小编就给大家带来win10系统电脑清理缓存的方法。
具体方法如下:
1、第一步我们点戴季击左下角桌面windows图标,选择散译设置按钮。
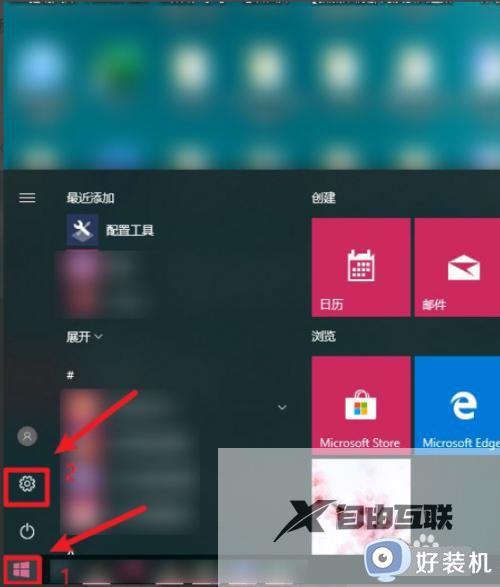
2、第二步我们在设置页面,点击系统进入囊掩截。
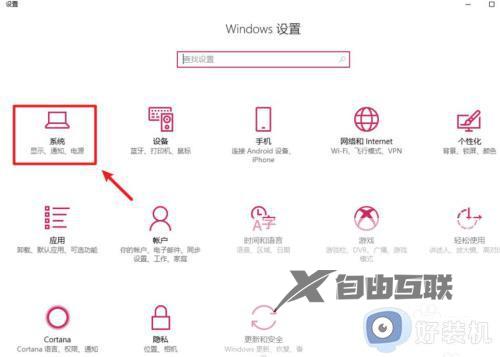
3、第三步我们进入后,点击左边栏的存储。
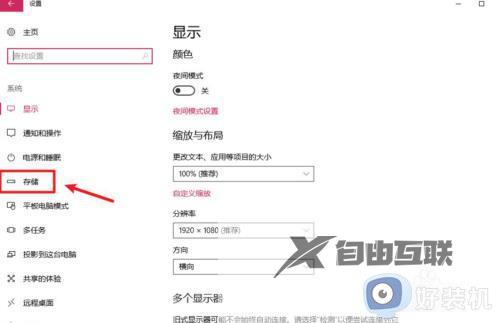
4、第四步我们点击右边的c盘进入。
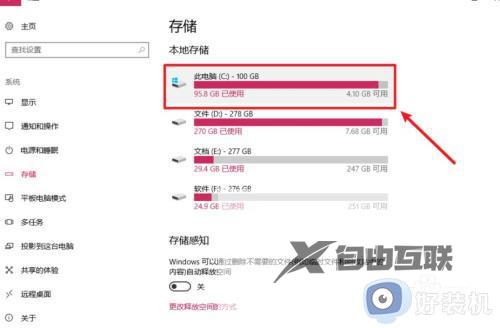
5、第五步我们进入后,找到零时文件点击打开。
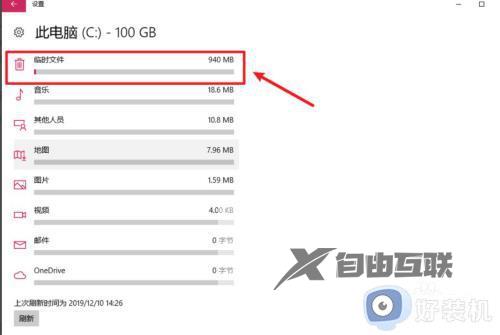
6、第六步我们打开后,勾选临时文件,点击删除即可。
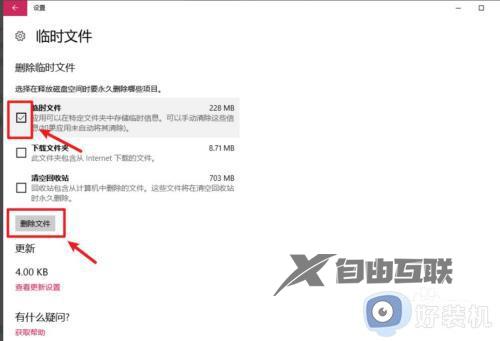
以上就是小编为您带来的关于win10系统电脑清理缓存的方法的全部内容,跟着上面的步骤一步步来进行操作吧,想要更过多资讯请关注好装机。
