win11系统自带一个指纹解锁功能,开启之后系统需要指纹识别进入系统,安全又可靠。一些用户说自己Win11指纹解锁功能无法使用,怎么回事?首先要确认自己的电脑支持此功能,如果不
win11系统自带一个指纹解锁功能,开启之后系统需要指纹识别进入系统,安全又可靠。一些用户说自己Win11指纹解锁功能无法使用,怎么回事?首先要确认自己的电脑支持此功能,如果不支持是无法使用的。遇到Win11系统用不了指纹解锁功能的问题,可以参考下文三种方法来修复。
方法一:
1、按 Win 键,或点击任务栏上的开始图标。
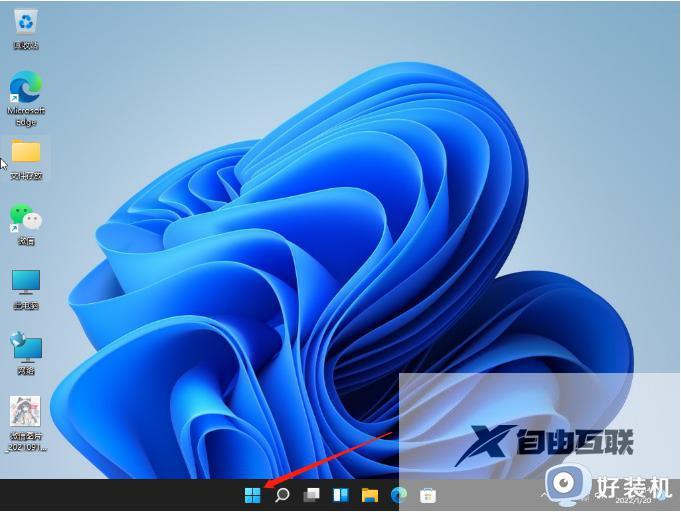
2、在打开的界面中,点击已固定应用下的设置。
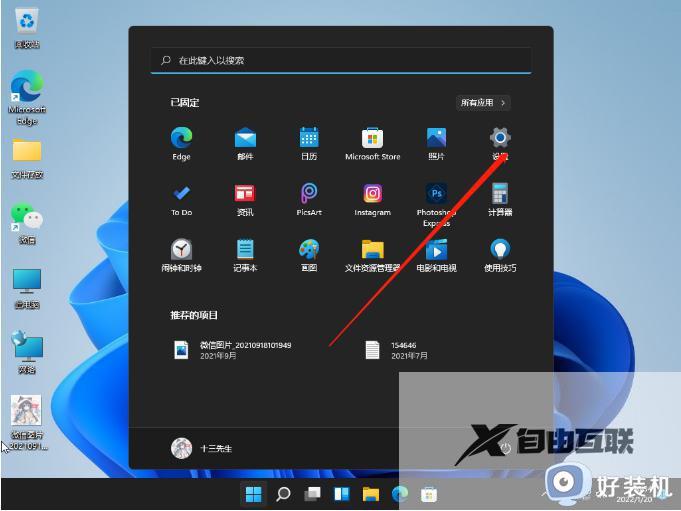
3、设置窗口,左侧点击账户。
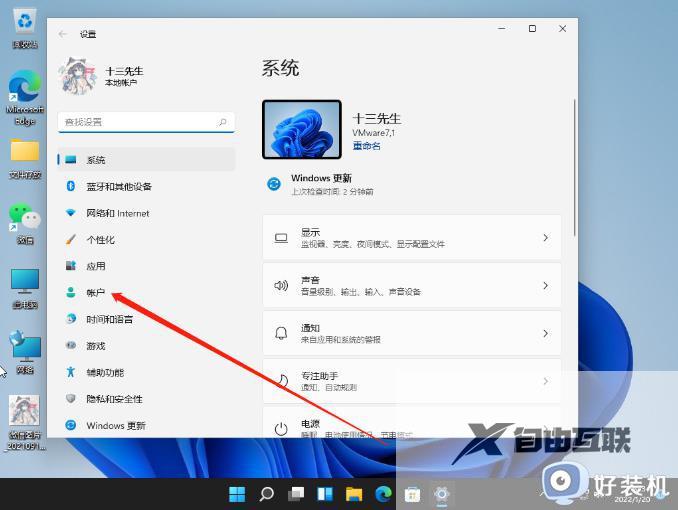
4、右侧点击登录选项(Windows Hello,安全密钥,密码,动态锁)。
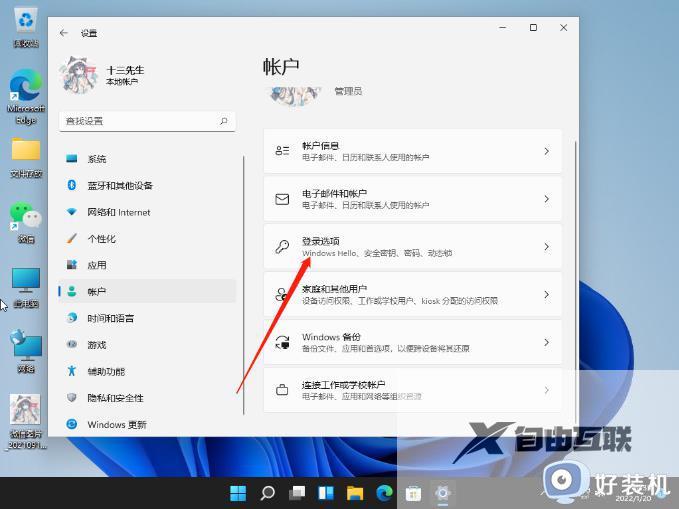
5、找到并点击指纹识别即可。
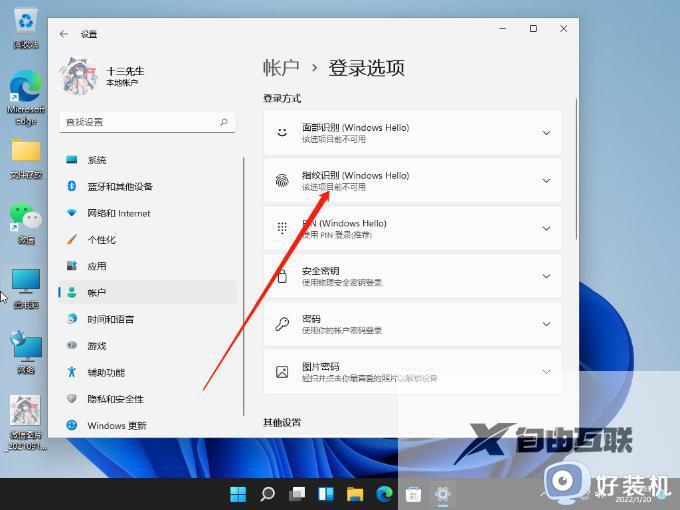
方法二:
1、首先打开任务栏的win图标并点击设置。
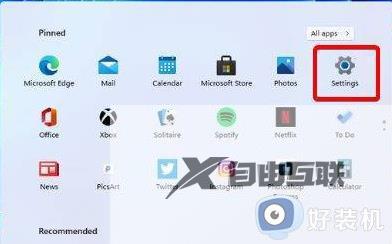
2、然后点击windows更新并选择windows update进行更新。
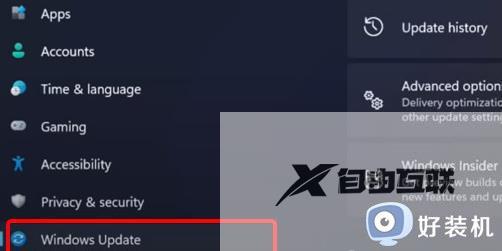
方法三:
1、再次打开任务栏下方的设置。
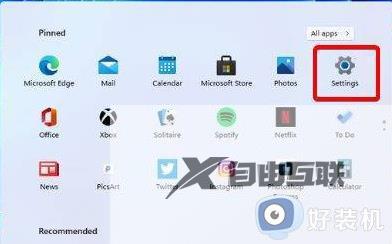
2、然后点击账户进入。
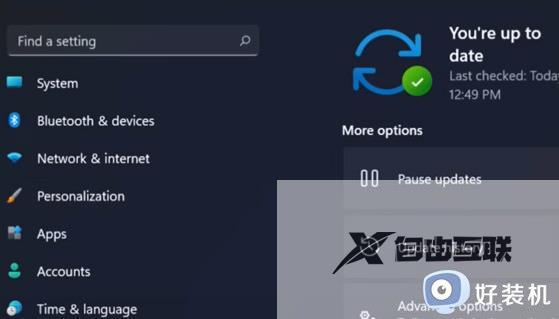
3、选择出现的登录选项。
4、查看设置另一个指纹的功能,点击添加手指选项。
5、最后在尝试使用指纹功能。
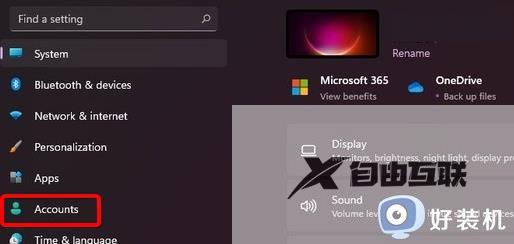
win11系统指纹解锁功能还是很好用的,安全性高,要是遇到指纹解锁功能用不了的情况,可以试试上文三种方法解决。
