win10系统发生蓝屏故障已经很常见,一般会根据提示的代码解决问题,那么遇到蓝屏system service错误代码怎么办?即便关机重启还是解决不了,针对此疑问,今天小编带来两种解决win10蓝
win10系统发生蓝屏故障已经很常见,一般会根据提示的代码解决问题,那么遇到蓝屏system service错误代码怎么办?即便关机重启还是解决不了,针对此疑问,今天小编带来两种解决win10蓝屏system service的方法,有同样困惑的用户看过来。
方法一、
1、使用 Windows键+R打开运行,输入control.exe,点击确定。
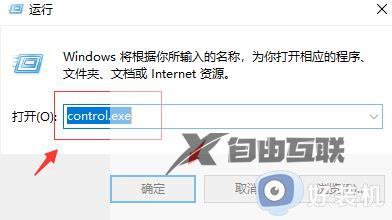
2、选择硬件和声音。
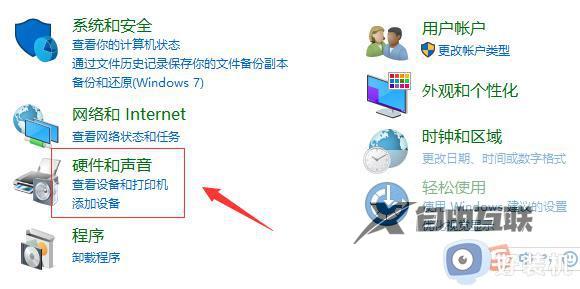
3、点击电源选项下的更改电源按钮的功能。
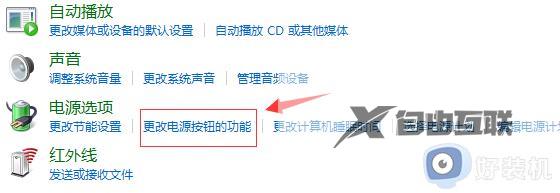
4、点击更改当前不可用的设置。
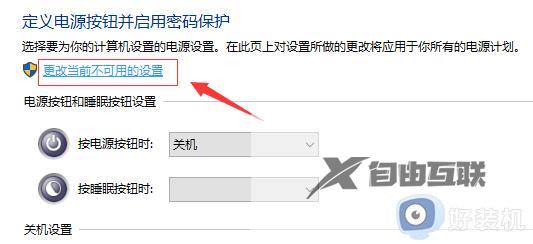
5、取消对关机设置中启用快速启动(推荐)的勾选,保存修改后退出控制面板。
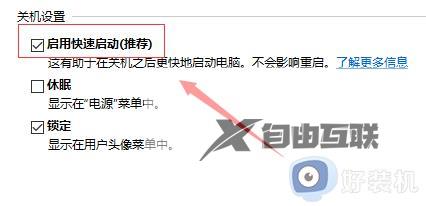
方法二、
1、重启电脑按F8进入安全模式
2、打开我的电脑,左上方点【查看】,勾选【隐藏的项目】;
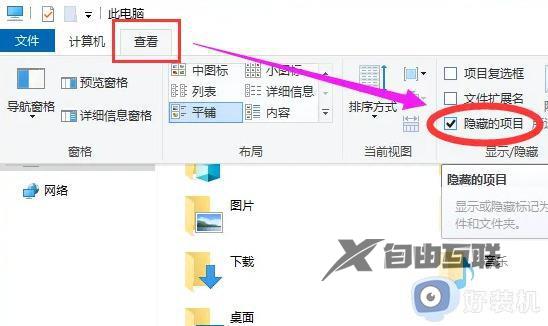
3、在C:WindowsSystem32driverswd和C:ProgramDataMicrosoftWindowsDefenderPlatform4.18.2003.4-0Drivers中找到WdFilter.sys,然后将其删除。
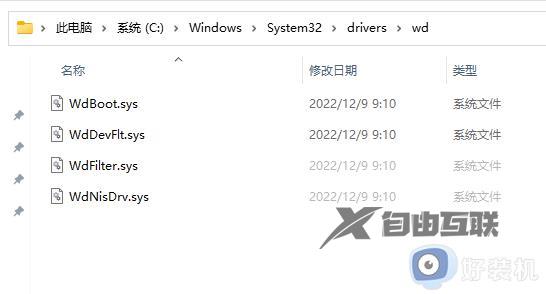
4、重启电脑。之后就可以避免电脑出现蓝屏错误提示:systemserviceexception了。
现在蓝屏故障很常见了,电脑遇到蓝屏system service错误代码的情况不要担心,按照本文内容进行修复即可。
