win10还原点可以快速的帮将电脑的还原到最初始的状态,当电脑遇到难以解决的问题,就可以使用还原点修复。但是win10系统还原点在哪里找?针对此疑问,现在教程和大家分享win10打开
win10还原点可以快速的帮将电脑的还原到最初始的状态,当电脑遇到难以解决的问题,就可以使用还原点修复。但是win10系统还原点在哪里找?针对此疑问,现在教程和大家分享win10打开系统还原点的方法。
推荐:win10系统
1、点击电脑桌面左下角的开始菜单,然后点击齿轮状的设置。
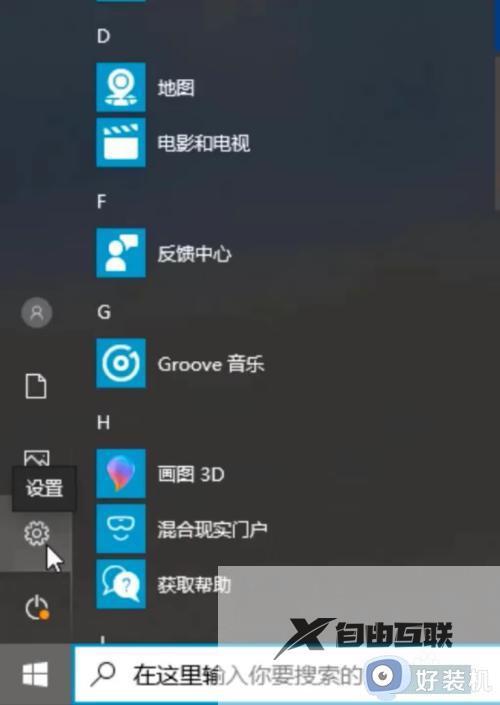
2、在计算机设置窗口中,找到下面的更新和安全点击进入。
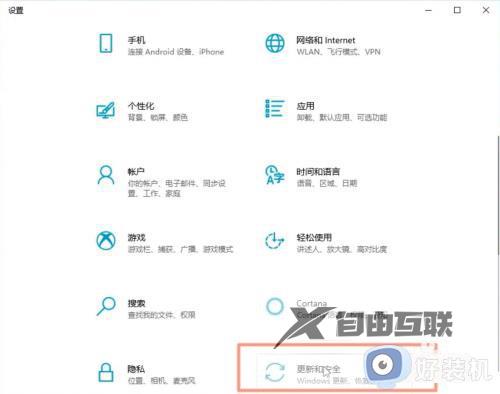
3、点击左侧的恢复。
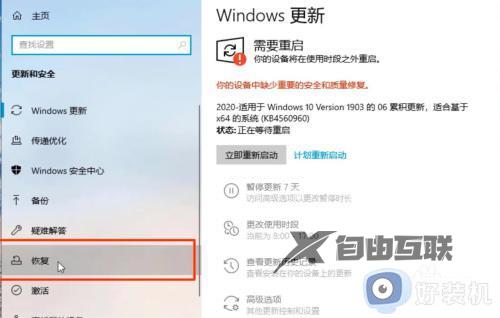
4、右边点击开始。
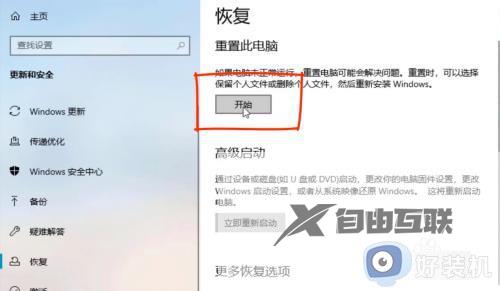
5、选择保留我的文件。
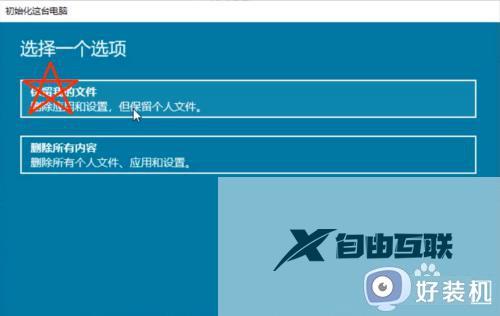
6、等待初始化完毕,点击重置即可。
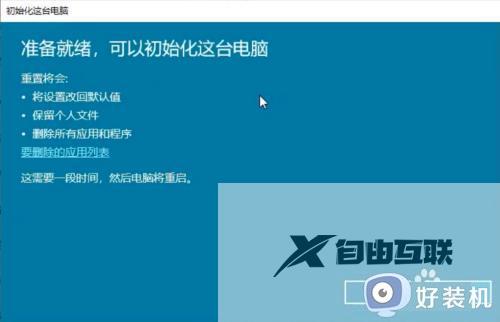
通过以上步骤操作,轻松找到win10系统还原点,有需要的小伙伴可以一起来学习。
