有些用户在刚接触windows系统时间不久,因此对于其中的一些功能还不是很熟悉,也不懂得蓝牙耳机的连接,今天小编给大家带来windows如何连接蓝牙耳机,有遇到这个问题的朋友,跟着
有些用户在刚接触windows系统时间不久,因此对于其中的一些功能还不是很熟悉,也不懂得蓝牙耳机的连接,今天小编给大家带来windows如何连接蓝牙耳机,有遇到这个问题的朋友,跟着小编一起来操作吧。
解决方法:
1.在电脑桌面的左下方单击开始,在弹出的列表中选择设置。
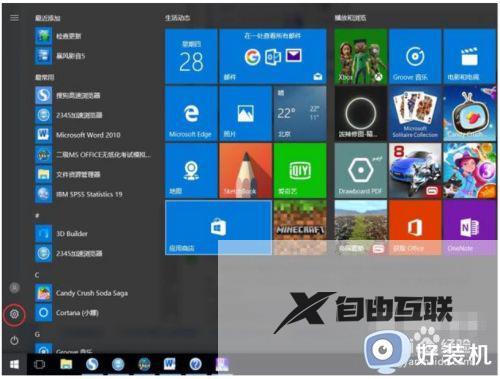
2.在弹出的Windows设置列表中选择设备。
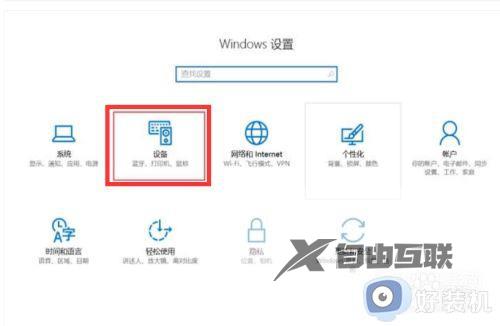
3.在弹出的列表中选择蓝牙,将关闭的蓝牙打开。
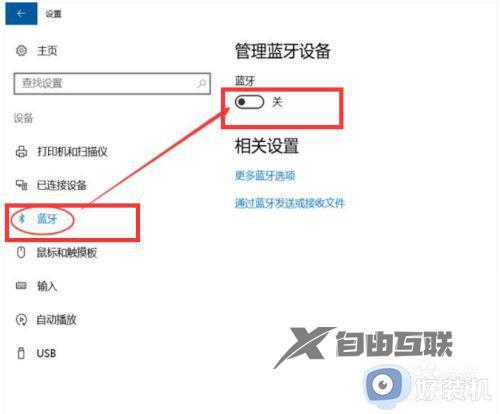
4.开启蓝牙耳机,电脑会自动搜索周围的蓝牙信号。
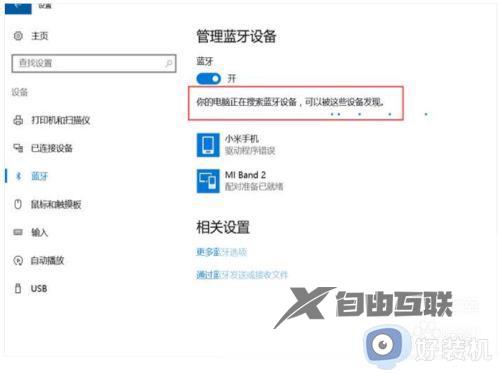
5.图中被框选的英文名字就是要连接的蓝牙耳机设备,点击它开始进行配对。
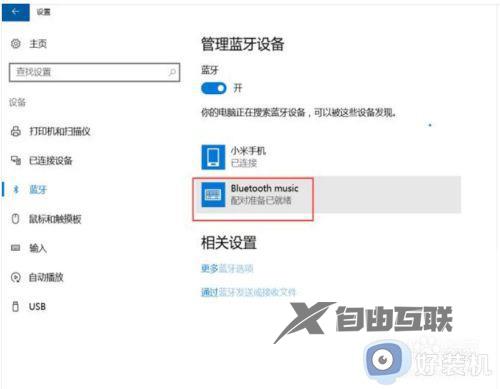
6.点击要配对的设备名称后,会在名称下方弹出配对按钮。确认后点击它。
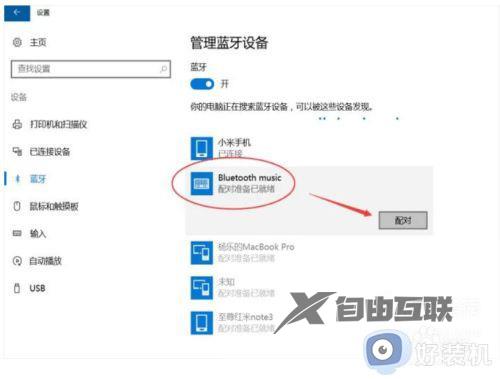
7.出现进度条以显示配对进程。首次配对设备需要等待较长的时间,请耐心等待。
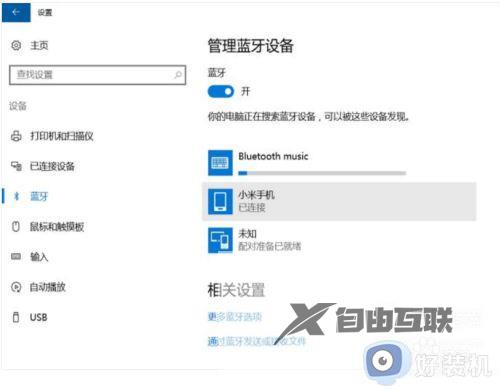
8.蓝牙耳机连接成功,可以轻松听歌了。
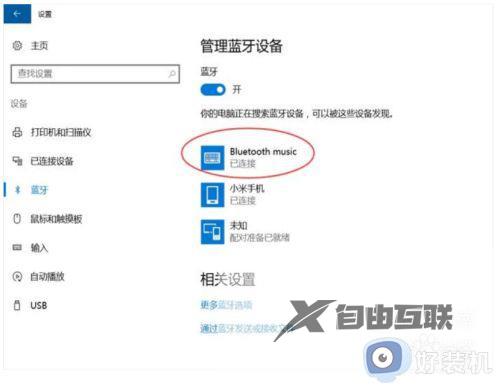
9.电脑开启蓝牙后较为耗电,不用时直接关闭蓝牙选项就可以切断已经连接的蓝牙设备了。
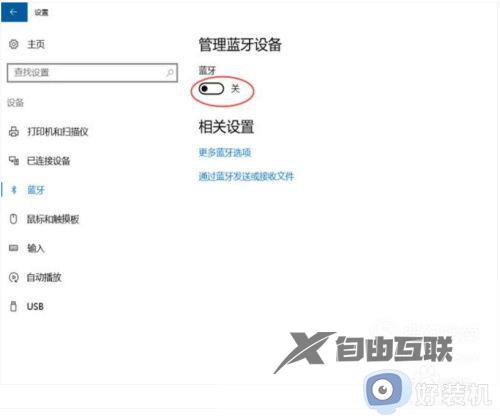
以上就是小编带来的windows电脑连接蓝牙耳机操作方法的全部内容,有出现这种现象的小伙伴不妨根据小编的方法来解决吧,希望能够对大家有所帮助。
