有时候设置win11系统需要设置一下IP地址,很多用户对系统界面不熟悉,不敢随意进行操作,针对这个疑问,今天教程整理一招快速设置win11系统ip地址的方法,希望能帮助到大家。 具体
有时候设置win11系统需要设置一下IP地址,很多用户对系统界面不熟悉,不敢随意进行操作,针对这个疑问,今天教程整理一招快速设置win11系统ip地址的方法,希望能帮助到大家。
具体方法如下:
1、打开进入windows11系统桌面,在任务栏上鼠标右击开始菜单图标,在打开的菜单中点击【设置】。
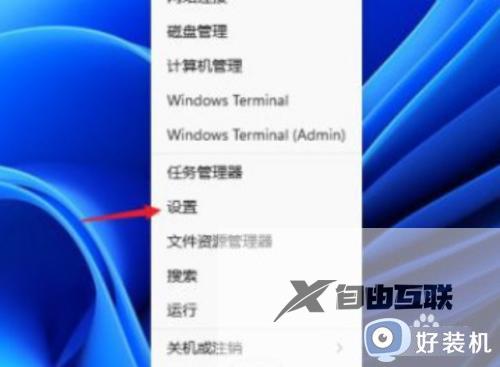
2、打开设置窗口,左左侧的导航菜单中点击进入网络&internet界面。
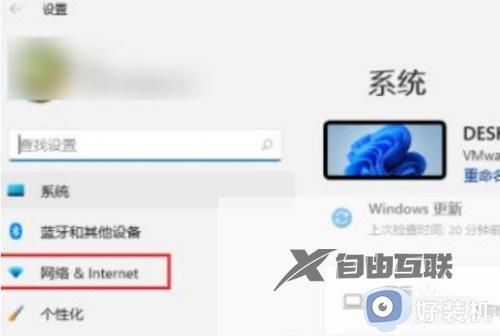
3、在页面中就可以看到已连接的网络图标,如果你有多个网口都是已经连接上网络的话,选择要设置的网络点击【属性】。
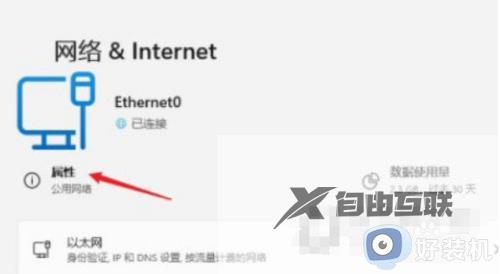
4、进入网络属性界面,找到IP分配选项,现在是自动(DHCP)方式获取IP 地址的,点击旁边的【编辑】按钮。
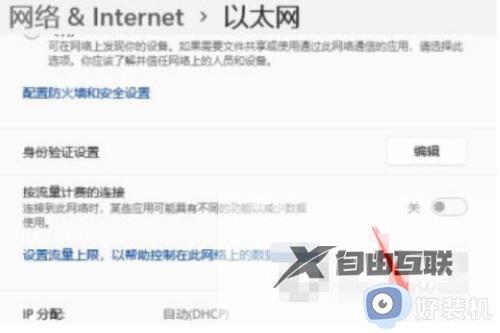
5、在弹出的编辑IP设置列表中选择手动,此时会显示IPV4与IPV6的开关,点击开启IPV4。
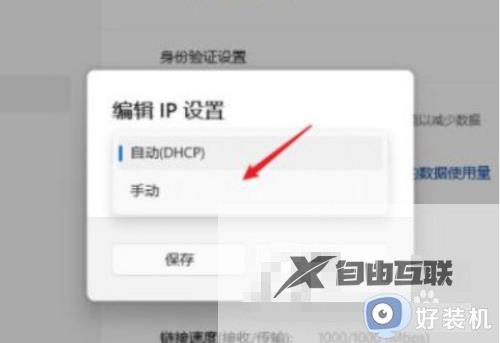
6、根据自己局域网的网段正确输入IP地址、子网掩码、网关等信息,完成后点击【保存】按钮。
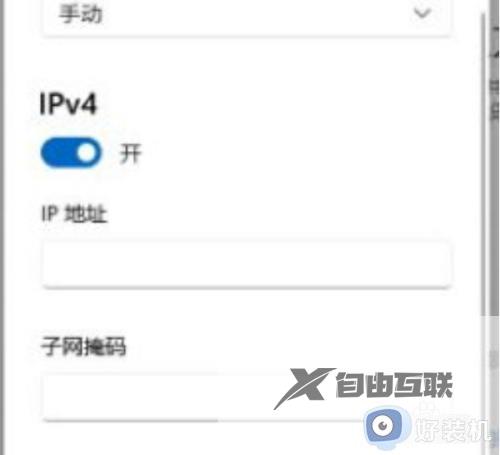
7、返回后就可以看到手动设置后的IP信息了。
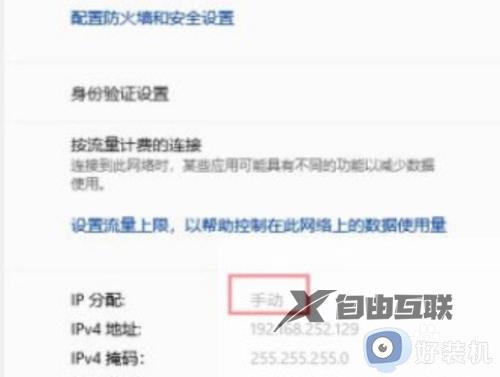
以上分享快速设置win11系统ip地址的方法,步骤简单,有需求的小伙伴一起来阅读设置。
